Helping Hands
OMQ Assist für ((OTRS)) Community Edition – so einfach funktioniert die Integration
Das Plug-in OMQ Assist kann ganz einfach in das ((OTRS)) Community Edition Ticketsystem integriert werden. Lesen Sie hier alle wichtigen Informationen und die Anleitung zur Integration von OMQ Assist
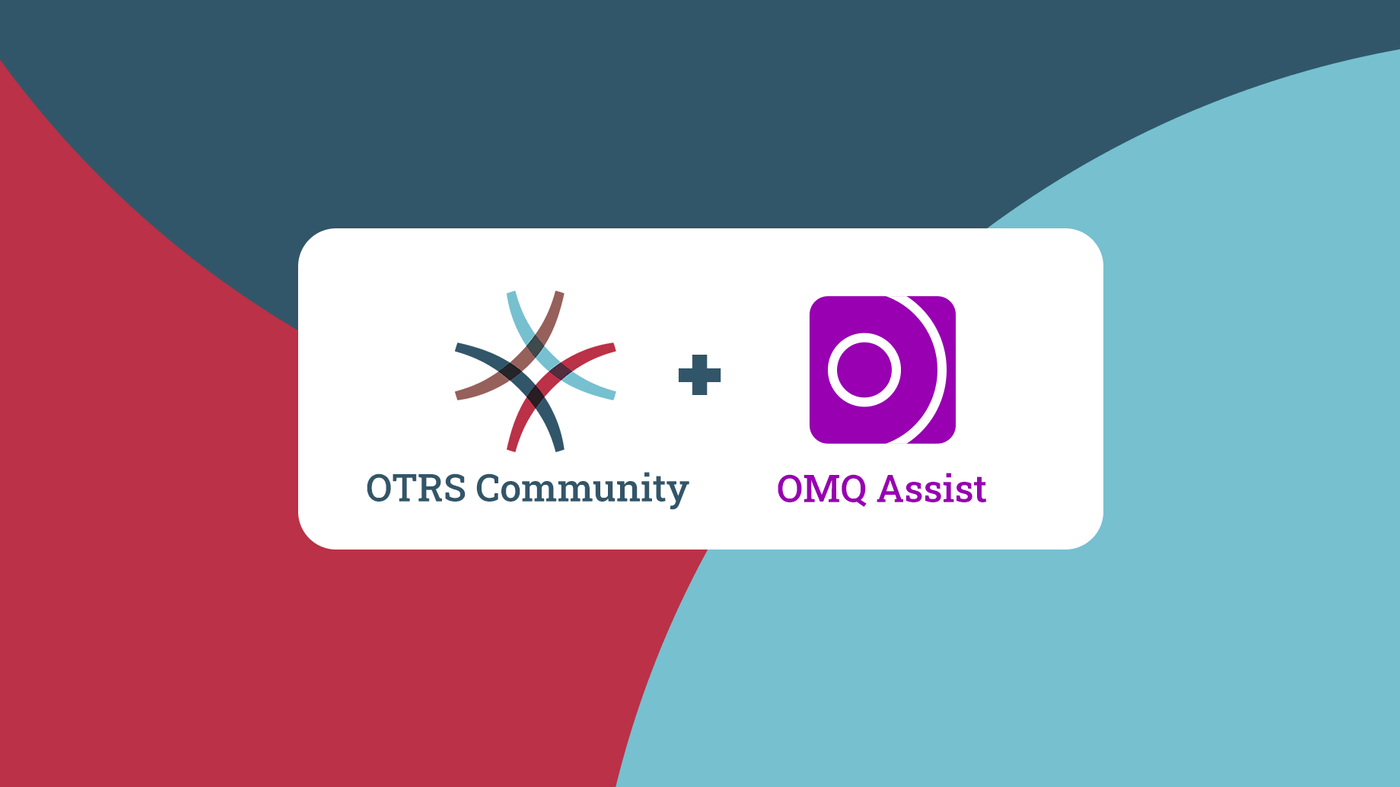
Dank Ticketsystemen sind wir in der Lage strukturiert und effizient im Kundenservice zu arbeiten. Serviceagenten können Kunden-Anfragen zuordnen und systematisch beantworten. Dennoch ist der manuelle Aufwand hoch, da vor allem die wiederkehrende Standardanfragen einen hohen Zeitaufwand darstellen.
Wir haben OMQ Assist entwickelt, um genau diesen manuellen Aufwand signifikant zu reduzieren, indem unsere Künstliche Intelligenz die Beantwortung von wiederkehrenden Kundenanfragen automatisiert. Wie das funktioniert und was Sie über die Integration wissen müssen, zeigen wir Ihnen in diesem Artikel.
Was ist OMQ Assist?
OMQ Assist ist ein Plug-In und erscheint als Erweiterung in dem Posteingang Ihres ((OTRS)) Community Edition Ticketsystems. Eingehende Tickets werden nach dem Öffnen automatisch analysiert. Unsere Künstliche Intelligenz erkennt dabei die Intention der Kundenanfrage und zeigt passende Antworten an. Diese können als Textbausteine per Klick in die Antwort-E-Mail eingefügt werden. Service-Agenten können so ihre Antwort mit nur wenigen Klicks erstellen und versenden.
Hinweis zu OMQ:
Für die automatische Beantwortung von Standard -Anfragen haben wir eine intelligente Wissensdatenbank entwickelt. Hier wird das gesamte Service-Wissen verwaltet und in Echtzeit in alle Kommunikations-Kanäle und auf Ihre Webseite gespielt. Änderungen stehen dem Kunden somit sofort zur Verfügung. Alle OMQ Produkte nutzen das gleiche Wissen, wodurch OMQ Kunden für die Nutzung von OMQ Assist kein neues Wissen einpflegen müssen.
Die Künstliche Intelligenz von OMQ lernt mit jeder neuen Anfrage dazu. So wird das System mit der Zeit immer besser und beantwortet so immer mehr Kunden-Anfragen automatisch.
Kundenanfragen verstehen mithilfe von KI
Sobald eine Kunden-E-Mail geöffnet wird, liest sich OMQ Assist diese automatisch durch. Dabei wird der Text analysiert und die Künstliche Intelligenz versteht das Anliegen des Kunden. Daraufhin werden dem Service-Mitarbeiter passende Antworten angezeigt, die er per Mausklick in die Antwort-E-Mail einfügen kann.
Wie die OMQ Technologie mithilfe der KI die Intention der Kundenanfragen versteht, haben wir in dem Artikel „Wie funktioniert Künstliche Intelligenz im Kundenservice?“ für Sie zusammengefasst.
Über ((OTRS)) Community Edition
((OTRS)) Community Edition Software ordnet und strukturiert Ihre Kommunikationsprozesse. Mit der transparenten und übersichtlichen Software wird die Qualität im Kundenservice nachhaltig gesteigert. Servicemitarbeiter werden durch Features, wie Kommunikationsvoralgen, Zuordnungen und Ticket Historie unterstützt. Durch eine durchgängige Dokumentation lassen sich KPIs erstellen, woraus die passenden Maßnahmen abgeleitet werden können. Tickets werden direkt klassifiziert und den richtigen Fachabteilungen zugewiesen. Durch das Eskalationsmanagement und dem Anfragestatus werden keine Tickets mehr übersehen. Als intelligentes Plug-In ergänzt OMQ Assist das ((OTRS)) Community Edition Ticketsystem. Durch die automatische Analyse wird der manuelle Aufwand reduziert und der Beantwortungsprozess automatisiert.
So einfach integrieren Sie OMQ Assist in ((OTRS)) Community Edition
Loggen Sie sich wie gewohnt in das ((OTRS)) Community Edition Ticketsystem ein. Unter dem Reiter „Admin“ finden Sie eine Übersicht über sämtliche Einstellungen und Funktionen. Im unteren Bereich unter Administration finden Sie die „Paket-Verwaltung“.
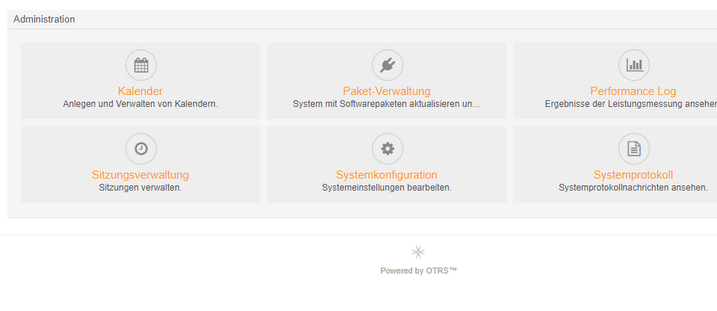
Paket-Verwaltung
In den Paket-Verwaltungen haben Sie die Möglichkeit auf der linken Seite unter “Aktionen” Dateien auszuwählen. Hier können Sie die Datei „OMQ assist for OTRS“ hochladen. Diese werden wir Ihnen per E-Mail zusenden. Bitte schreiben Sie uns dazu eine kurze Nachricht über unser Kontaktformular. Falls Sie noch keinen OMQ-Account besitzen, werden wir in diesem Zusammenhang auch einen Account für Sie erstellen und zusenden.
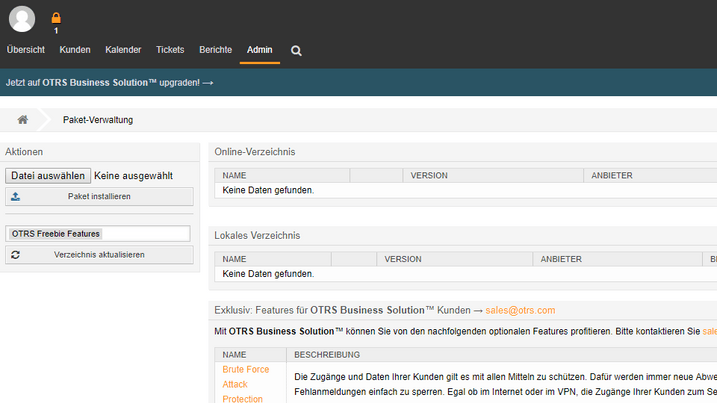
Nachdem Sie die Datei ausgewählt haben, klicken Sie auf “Paket installieren”. Bei den nachfolgenden zwei Hinweisen klicken Sie bitte jeweils auf “weiter”. In der Paket-Verwaltung erscheint OMQ Assist nun in dem lokalen Verzeichnis.
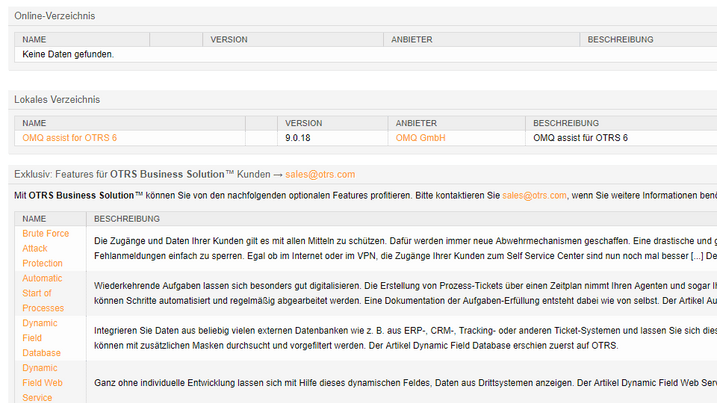
Systemkonfiguration
Über den Reiter “Admin” finden Sie unter Administration die Systemkonfiguration. Auf der linken Seite in der Systemkonfiguration unterhalb der Navigation finden Sie die CloudServices. Klicken Sie dazu so oft auf den kleinen schwarzen Pfeil, bis die Ebene Settings erscheint. Klicken Sie die “Settings” an.
CloudServices > OMQ > Assist > Settings.
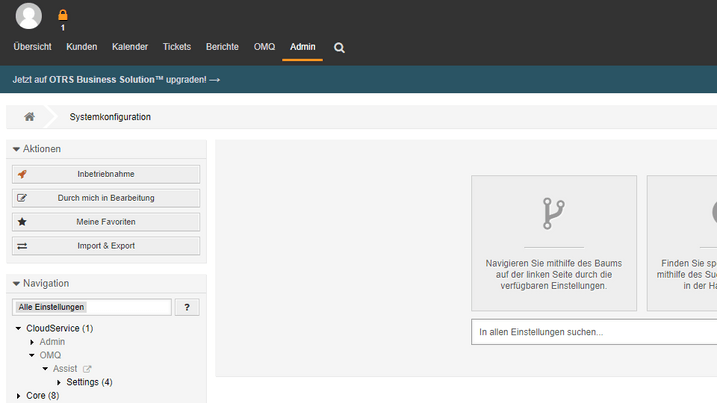
Bevor Sie nun Ihre OMQ URL und den API Key eintragen können, müssen Sie einen neuen API Key erstellen. Den API Key können Sie ganz einfach in der OMQ Wissensdatenbank generieren.
API Key generieren
Der API Key wird verwendet, um die Anbindung in dem ((OTRS)) Community Edition Ticketsystem zu identifizieren. In der OMQ Wissensdatenbank können Sie unter „Assist“ auf den Plus-Button einen neuen API Key für die Anbindung in das ((OTRS)) Community Edition Ticketsystem generieren.
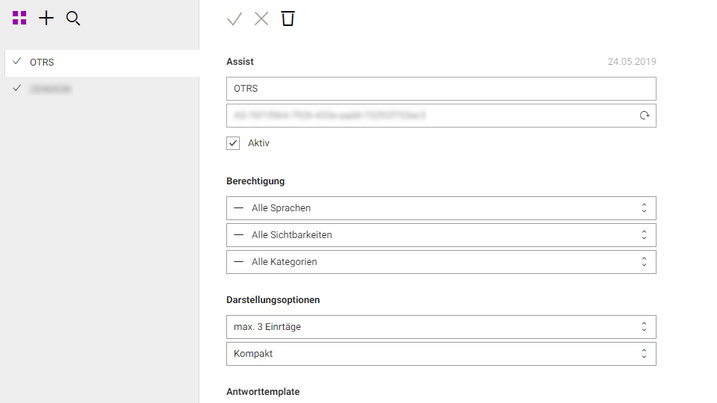
Nun können Sie den API Key und die URL ihres OMQ-Accounts eintragen. Fahren Sie dazu mit der Maus über das graue Eingabefeld und klicken Sie auf „Einstellungen bearbeiten“.
Bestätigen Sie ihre Eingabe über den Haken im rechten Bereich. Nach erfolgreicher Bestätigung erscheint ein grüner Balken im linken Bereich. Die unteren beiden Felder mit „nein“ können Sie unberücksichtigt lassen.
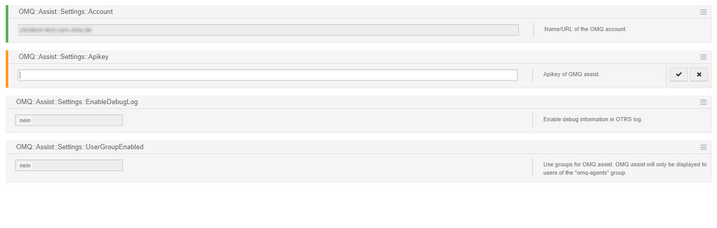
Inbetriebnahme
Um mit der Integration fortzufahren, klicken Sie auf “Inbetriebnahme” auf der linken Seite unter Aktionen. Es öffnet sich das folgende Fenster.
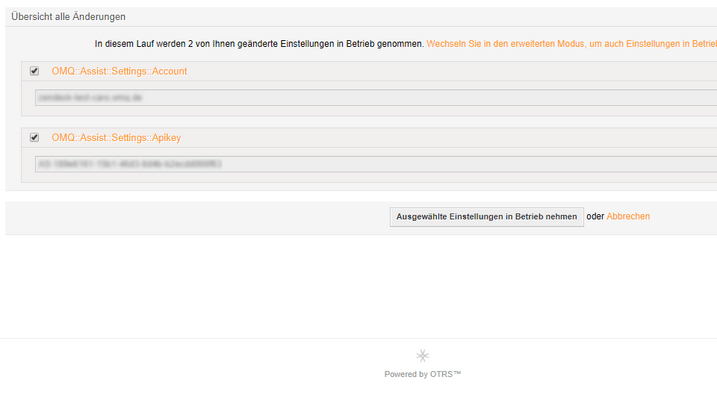
Klicken Sie auf „Ausgewählte Einstellungen in Betrieb nehmen“. Wählen Sie in dem nächsten Fenster „Jetzt in Betrieb nehmen“ aus.
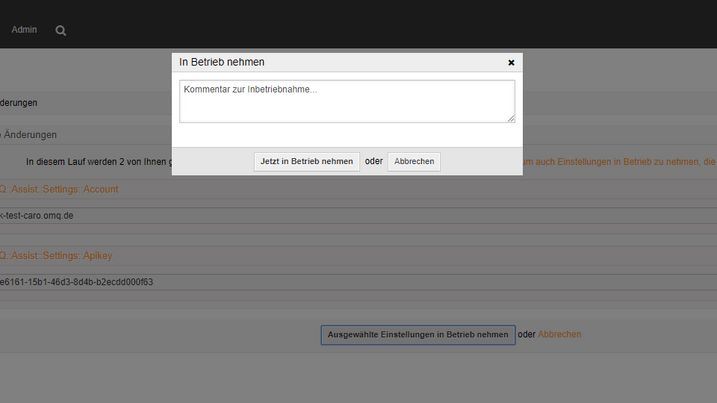
Nun ist die Integration abgeschlossen.
Hinweis:
Alle 5 Minuten wird eine Synchronisation der User mit unserem System vorgenommen. Um OMQ Assist in ihrem ((OTRS)) Community Edition Ticketsystem nutzen zu können, müssen Sie 5-10 Minuten warten und sich gegebenenfalls einmal abmelden und neu einloggen.
OMQ Assist in ((OTRS)) Community Edition nutzen
OMQ Assist erscheint nun als neuer Reiter in Ihrem ((OTRS)) Community Edition Ticketsystem. In der Wissensdatenbank können jetzt neue Kategorien, sowie Fragen und Antworten eingetragen werden. OMQ Kunden, die Ihr Servicewissen bereits in die Wissensdatenbank eingetragen haben, können das Plug-In sofort nutzen.
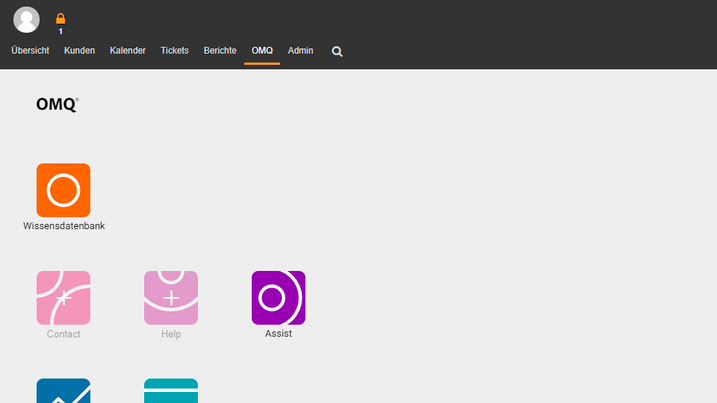
Antwortvorlage
Bevor Sie OMQ Assist nutzen, gehen Sie zunächst in dem Reiter “Admin” auf “Vorlagen” und klicken hier auf “empty answer”. Fügen Sie in die Vorlage „OMQ_Response“ ein. An dieser Stelle wird die Antwort als Textbaustein eingefügt. Hier können Sie auch eine Anrede und eine Grußformel eintragen und über “speichern” bestätigen.
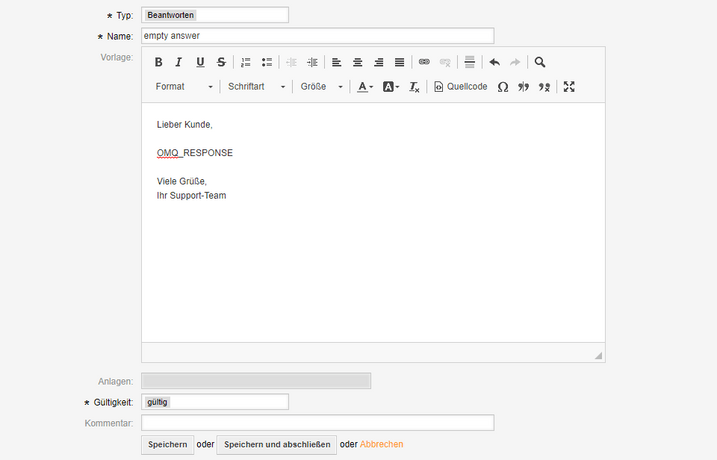
Kategorien und Queues
Die Queues aus ((OTRS)) Community Edition werden automatisch mit der OMQ Wissensdatenbank synchronisiert. Werden neue Queues in ((OTRS)) Community Edition angelegt, erscheinen diese auch in der OMQ Wissensdatenbank. Die Queues aus ((OTRS)) Community Edition sind in der OMQ Wissensdatenbank mit einem Pfeil gekennzeichnet. Die Kategorien ohne Pfeil wurden direkt in der OMQ Wissensdatenbank über den Plus-Button angelegt.
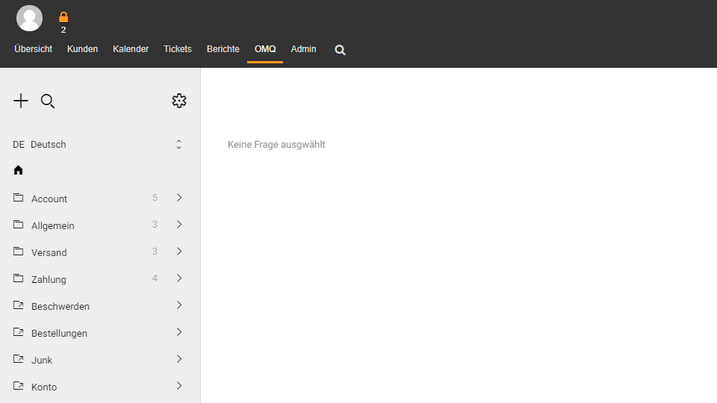
Neue Kategorien / Queues anlegen
Die Fragen und Antworten sollten für eine bessere Übersicht immer in Themen sortiert und in die entsprechenden Queues / Kategorien eingepflegt werden. Neue Queues legen Sie wie gewohnt in ihrem ((OTRS)) Community Edition Ticketsystem an. Neue Fragen und Antworten pflegen Sie danach in der OMQ Wissensdatenbank in den synchronisierten Queues ein.
Fragen und Antworten erstellem
Um Fragen und Antworten in die einzelnen Queues einzupflegen, klicken Sie die Queue an. Wählen Sie über den Plus-Button „Frage anlegen“ aus.
Es öffnet sich ein leeres Template in der Sie eine neue Frage einfügen können. Die Verschlagwortung der Schlüsselwörter wird von dem OMQ System automatisch vorgenommen. Speichern Sie Ihre Frage mit einem Klick auf den orangenen Haken. Die eingetragenen Fragen und Antworten in der OMQ Wissensdatenbank können über das ((OTRS)) Community Edition Ticketsystem jederzeit geändert werden. Änderungen stehen sofort in Echtzeit zur Verfügung.
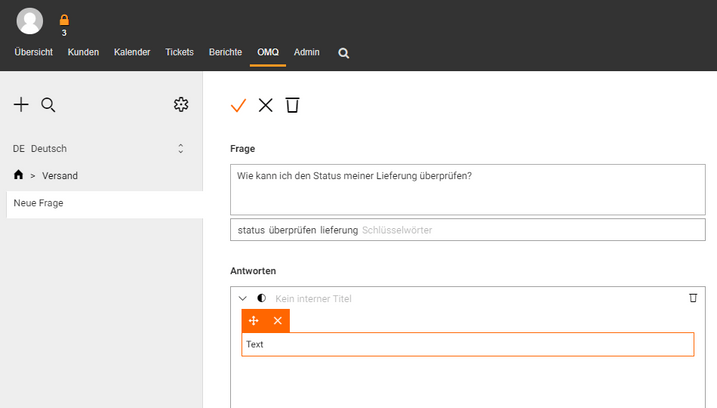
Nun können Sie Ihre Antwort in das Antwortfeld darunter eintragen. Standardmäßig befindet sich immer ein Text-Element in dem Antwortfeld. Dieses kann jederzeit durch Anklicken verschoben oder gelöscht werden. Um die Antwort auch mit multimedialen Inhalten zu füllen, können Sie über „Design“ verschiedene Inhalts-Elemente per Drag and Drop in das Antwortfeld ziehen. Diese können per Klick auf das Kreuzchen jederzeit wieder gelöscht werden. Die Reihenfolge kann über das Pfeil-Symbol geändert werden.
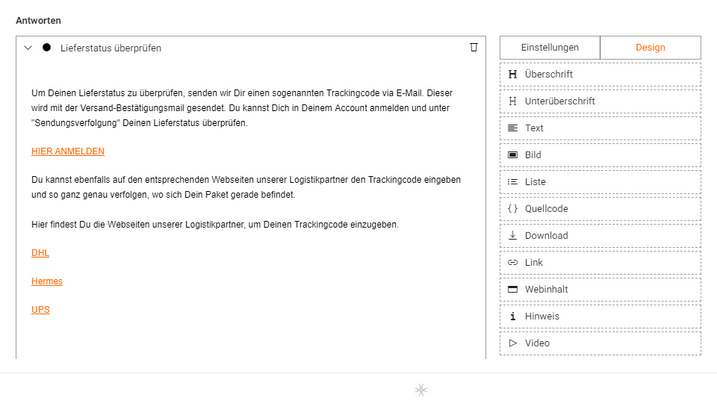
Bevor Sie die Antwort ebenfalls über den orangenen Haken abspeichern, stellen Sie noch die Sichtbarkeit der Frage ein. Die verschiedenen Sichtbarkeiten sind durch die verschiedenen Kreis-Symbole gekennzeichnet.

Unter den „Einstellungen“ gibt es vier verschiedene Sichtbarkeiten, die sich wie folgt unterscheiden:
- Öffentlich (Kreis ausgefüllt): die Antwort ist überall sichtbar
- Intern (Kreis halb ausgefüllt): die Antwort ist nur im Ticketsystem/ OMQ Assist sichtbar
- Anweisung (Kreis ist leer): die Antwort erscheint als Hinweis in OMQ Assist und kann nicht als Textbaustein in die Antwort eingesetzt werden.
- Entwurf (gestrichelter Kreis): Antwort ist nur in der OMQ Wissensdatenbank sichtbar.
OMQ Assist analysiert Kunden-E-Mails
Nachdem die Fragen und Antworten in der OMQ Wissensdatenbank angelegt wurden, ist OMQ Assist einsatzbereit. Das Plug-In erscheint dabei am rechten Rand neben einem geöffneten Ticket im ((OTRS)) Community Edition Ticketsystem.
Sobald Sie eine Kunden-E-Mail öffnen, liest sich OMQ Assist diese automatisch durch. Mithilfe der Künstlichen Intelligenz versteht OMQ Assist das Kunden-Anliegen und zeigt eine passende Frage mit der dazugehörigen Antwort für die Kunden-Frage an. Die passende Antwort kann per Mausklick als Textbaustein in die Antwort-E-Mail eingefügt werden.
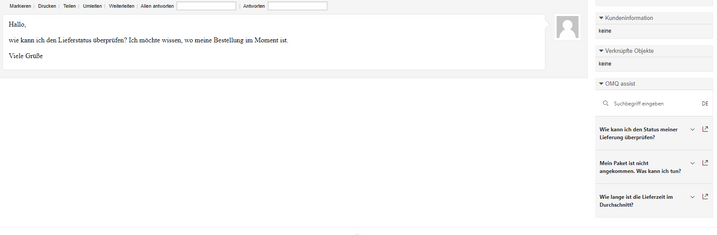
Der Vorschau-Modus
Bevor die passende Antwort per Klick ausgewählt wird, können Sie den Inhalt der Antwort in dem Vorschau-Modus ansehen. Klicken Sie dazu ganz rechts auf das Symbol mit dem Pfeil, der nach rechts oben zeigt. Danach öffnet sich das Vorschau-Fenster, welches sie über das Kreuz oben rechts wieder schließen können.
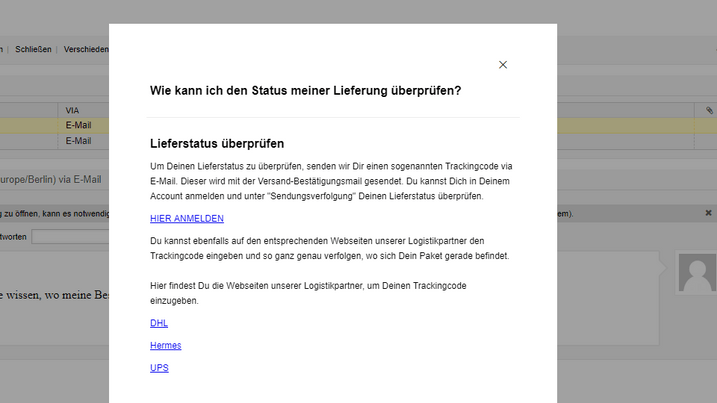
Die passende Antwort in die E-Mail einfügen
Die passende Antwort kann per Klick auf die angezeigte Frage ausgewählt werden. Der Inhalt der Antwort wird als Textbaustein in die Antwort eingefügt. Sobald Sie die Frage ausgewählt haben, wird diese lila gefärbt. Es öffnet sich automatisch die Antwort-Vorlage, in der die passende Antwort bereits eingefügt ist. Ein Textbaustein kann durch erneuts Anklicken der lila markierten Frage wieder aus der Antwort-E-Mail entfernt werden. Im unteren Bereich der Antwort wird die eingegangene Kundenanfrage angezeigt. Die fertige Antwort kann mit einem Klick verschickt werden.
Hinweis:
Sie können auch erst auf „antworten > empty answer“ klicken und dann eine passende Antwort mit OMQ Assist, direkt in dem Antwort-Fenster einfügen.
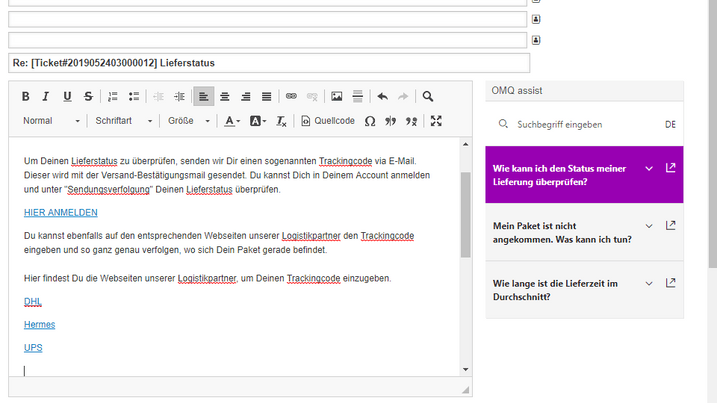
Mehrere Textbausteine einfügen
Sollen in einer Antwort-E-Mail mehrere Antworten als Textbausteine eingefügt werden, können Sie mehrere Antworten anklicken. Diese werden dann ebenfalls eingefügt und lila markiert.
Hinweis:
Über den kleinen Pfeil nach unten kann die Frage aufgeklappt werden. In dem aufgeklappten Zustand wird die Sichtbarkeit der Frage angezeigt, sowie die Überschrift oder der Anfang des ersten Satzes.
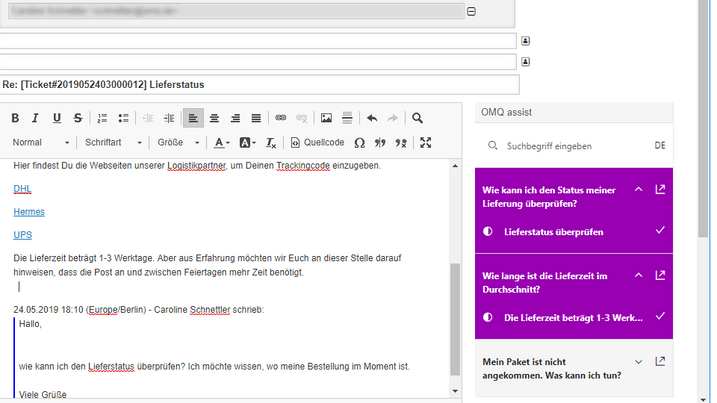
Die Suche
Wenn Sie eine andere Antwort, als die von OMQ Assist vorgeschlagen wurde, in die Antwort-E-Mail einfügen wollen, können Sie die Suchfunktion nutzen. Geben Sie dazu einen Suchbegriff in das Suchfeld ein. Es wird Ihnen angezeigt, wie viele Einträge zu diesem Begriff insgesamt in der OMQ Wissensdatenbank vorhanden sind. Darunter wird angezeigt, welche konkreten Einträge es zu diesem Begriff gibt und wie viele davon vorhanden sind. Im unteren Bereich werden bereits passende Fragen angezeigt, die Sie per Klick direkt in die Antwort-E-Mail einfügen können.
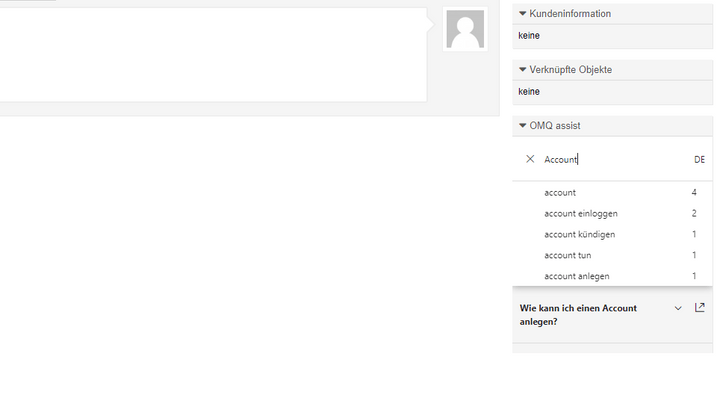
Autovervollständigung
Sobald Sie einen weiteren Buchstaben zu dem gesuchten Begriff eingeben, führt die Autovervollständigung die Suche automatisch fort. Dabei sucht das OMQ System immer detaillierter nach passenden Einträgen. Mit jedem weiteren Buchstaben wird die Suche verfeinert. Die Zahl der passenden Einträge wird dabei immer aktualisiert und zeigt an, wie viele Einträge zu dem Begriff vorhanden sind. Die grauen Fragen im unteren Bereich sind unwahrscheinliche Suchergebnisse, da die Einträge in dieser Art nicht in der OMQ Wissensdatenbank vorhanden sind.
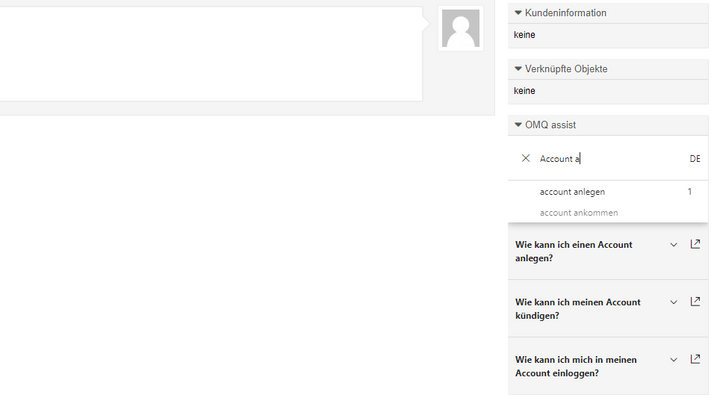
OMQ als zentrale Einheit
Mit der Nutzung von OMQ Assist reduzieren Sie nicht nur den manuellen Aufwand für die Beantwortung eines Tickets, Sie schaffen automatisch eine Grundlage für die Nutzung aller OMQ Produkte. Bei der OMQ Wissensdatenbank handelt es sich um ein zentrales System, welches das gleiche Wissen in alle Kommunikationskanäle einspielt. OMQ Help und OMQ Contact werden auf der Hilfe- und Kontaktseite angebunden. Kundenanfragen werden hierdurch auf der Webseite automatisch in Echtzeit beantwortet, bevor der Kunde seine Anfrage an den Kundenservice abschickt.
Service-Mitarbeiter können Änderungen der Fragen und Antworten direkt in der OMQ Wissensdatenbank über ((OTRS)) Community Edition vornehmen. So wird das gesamte Servicewissen an einem zentralen Ort verwaltet. Service-Mitarbeiter müssen nicht zwischen verschiedenen Systemen wechseln und Änderungen stehen in dem Ticketsystem und auf der Webseite sofort zur Verfügung. Aufwendige Aktualisierung des Servicewissens auf der Webseite durch einen Webseiten-Administrator entfallen. OMQ unterstützt 32 verschiedene Sprachen. Wird zum Beispiel eine englische Frage eingegeben erkennt das OMQ System dies automatisch und zeigt dementsprechend englische Antworten an.
