Helping Hands
The new OMQ Assist plug-in for GREYHOUND
The new plug-in OMQ Assist for GREYHOUND is online. Read more about the new features of OMQ Assist here.
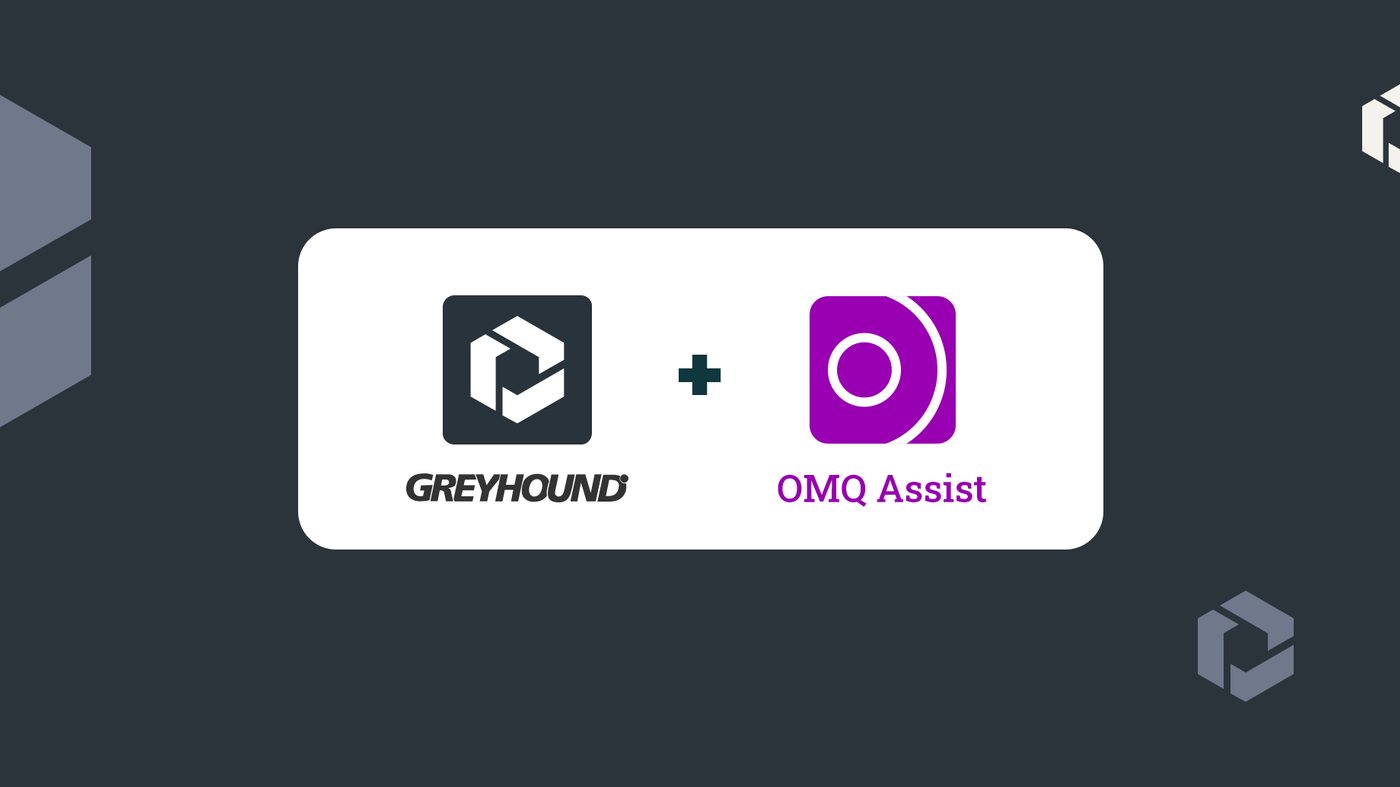
In this article, we will present to you our new plug-in OMQ Assist for GREYHOUND. We will show you how to compose an email with text blocks in a few clicks, and send it in the blink of an eye. With the OMQ Update to version Paris - 9.1, we have published a new and reworked version of OMQ Assist.
OMQ Assist
OMQ Assist is a plug-in that can be integrated in the interface of ticketing systems (in this case GREYHOUND). In the GREYHOUND software, OMQ Assist appears as an extension in the Inbox.
Note for the OMQ knowledge base:
Our intelligent knowledge base works as a central unit. OMQ Assist, as well as all other OMQ products, use the same knowledge from the database. With the usage of the OMQ System, the introduction of OMQ Assist does not require any additional input of questions and answers in the knowledge base.
OMQ Assist understands customer concerns
With our artificial intelligence, incoming customer messages will be automatically read. Simultaneously, OMQ Assist analyzes and understands the intention of the customer request. Text blocks will be displayed to the service agent, so that he can compose an email reply with a single click. Manually replying to repetitive customer requests will therefore be avoided.
Our partner GREYHOUND
GREYHOUND is one of our integration partners. With over 500 clients and 30+ connections to third-party systems, GREYHOUND offers a wide range of solutions in the field of Customer Relationship Management. GREYHOUND has been developing team and communication solutions for 17 years. The system automates the correspondence between employees from all departments and the customers. It ensures that the inboxes of the team remain clear and organized. With GREYHOUND CRM, the transparency within the company is enhanced, and with automated reportings, employees can examine and control key figures across departments.
In GREYHOUND CRM, customer requests are managed with priority and distributed to various agents. In order to automate the responding process for these requests, we have developed OMQ Assist. OMQ Assist can be integrated in the GREYHOUND system with a few clicks.
How does the integration work?
Before creating an OMQ account, OMQ Assist must be added in the GREYHOUND contract. Step-by-step instructions can be found in the GREYHOUND guidebook.
The OMQ Assist plug-in is integrated in the GREYHOUND system via an API Key. There are two possibilities for integrating the OMQ Assist plug-in with the GREYHOUND software They differ for existing OMQ customers and new customers, which have yet to create an OMQ user account.
Existing OMQ customers can integrate OMQ Assist in the GREYHOUND system as follows:
In the OMQ knowledge base under the “Assist” module, a new Assist connection can be created with the plus symbol. The API Key is then automatically generated.

Note:
The API Key is used in order to identify the connection in the ticketing system.
The subitem “OMQ Settings” will appear under the Extensions menu item in the GREYHOUND Software.

The account creation window can be opened from Extensions > Settings:

OMQ customers can now enter the account name (company name, as it appears in the OMQ URL) and the API Key on the login page under “Use existing account.”
You can save the information by clicking the orange check mark. Now OMQ Assist can be used in the GREYHOUND system.

Create a new account
New customers, which have no OMQ account yet, can connect OMQ to the GREYHOUND system as follows.
-
First you open the OMQ Settings from Extensions, in order to create a free OMQ account.
-
The registration form for creating a new account will open. In this form you can enter the name of the account (company name, which will then appear in the URL of the OMQ account), as well as a username and an email address. Then, the language can be selected.
-
You can save the information by clicking the orange check mark. The API Key will be automatically generated and you can log in with the account you have just created.
-
You can go back to the login page with “Use existing account”, where the login information (account name and API Key) will be automatically entered. The process is completed with another click on the orange check mark.
OMQ Assist in GREYHOUND
OMQ Assist now appears as a tab with a purple icon on the left side, under the menu bar of the GREYHOUND System.

Note:
OMQ Assist will open automatically when replying to an incoming email.
Create questions and answers
New customers can create questions and answers in the knowledge base under Extensions > OMQ Knowledge Base. New questions and categories can be added by clicking the plus button.

For a better overview, categories for diverse topics should be created first. Afterwards, the questions are added to the category.
To do this, click on “Create category.” A small input box will open, where the name of the category can be typed. The input can be saved by clicking the check mark. Newly created categories already appear in the field below. The numbers indicate how many questions this category contains.

A question is now being added to the category. A template for a new question can be created with the plus button. The question is typed in the above field.
The OMQ system will automatically extract keywords matching the question entered. The questions can be saved by clicking the orange check mark.
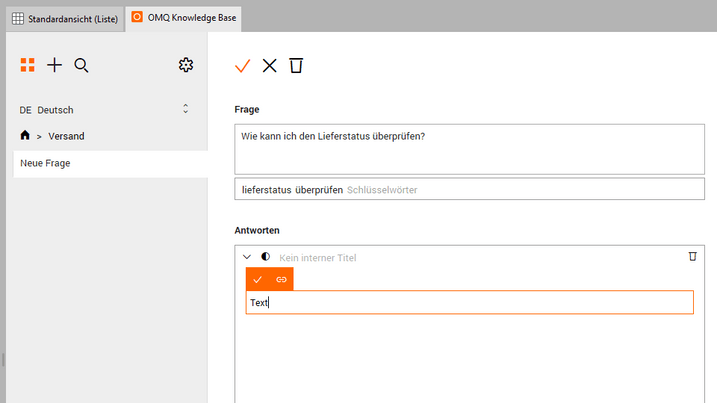
Create answer
After the input of the question, the answer is created. The visibility of answers varies according to the chosen settings.
- Public - A filled circle means this answer is displayed in all OMQ products.
- Internal - A half-filled circle means the answer is displayed only in OMQ Assist and can only be sent from there.
- Assignment - An empty circle means the answer will be displayed for the employee, but cannot be forwarded.
- Draft - A dashed circle means the answer is not displayed anywhere.

An answer can be created with the various design elements. For this purpose, the design elements are simply transferred to the answer editor with drag and drop. A text element will always be present in the reply by default. Elements can be moved or deleted any time.
When doing so, all elements have a special layout. The layout is determined by the selected style. The newly composed answer can be saved by clicking the orange check mark.

Use OMQ Assist easily
We have purposely designed OMQ Assist to be simple and user-friendly. After its successful integration, every service agent can use the plug-in, without the need for an elaborate and expensive training.
The automatic analysis
As soon as a service agent receives a customer email and opens it in the inbox, OMQ Assist will read the email in real time and automatically recognize the customer’s concern.
In the left field, OMQ Assist will display questions and answers matching the customer request from the knowledge base. As soon as a service agent clicks “reply via email”, they can be insert in the reply mail as text blocks.
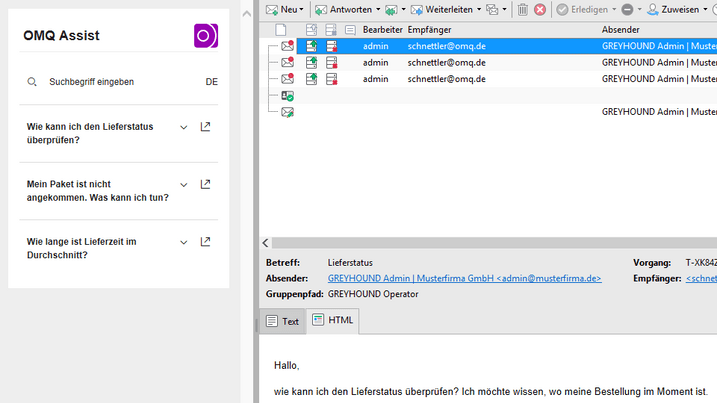
If only a particular part of the email should be analyzed, the passage can be selected. “OMQ Assist” is then selected with the Control key and right click.
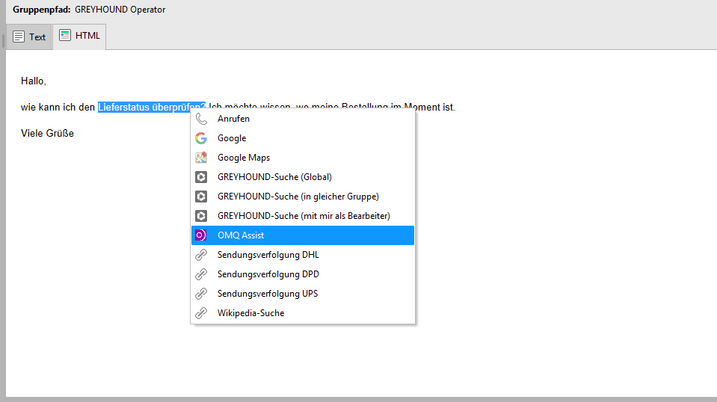
Note: The language is also analyzed along with the request. The language can also be manually customized, if needed. For example, if the question is submitted in English, only English questions will be searched in the knowledge base and displayed with OMQ Assist.
The preview of matching answers
As soon as the mouse pointer hovers over a displayed question, the question’s font color will change to purple. The answer preview is displayed under the field for suggested questions.
Note:
The answer preview will also be shown when opening an email without clicking “reply”.

Create a reply with a click
With the matchin answer the reply email can be created. To do this, select “Reply via email” from the middle field at the top of the inbox.
A field for the email reply will appear. The original customer email will be shown in the lower field. As soon as the matching answer is clicked in the left field of OMQ Assist, it will be pasted over the customer email as text block. The selected question will then be marked purple in the left field.
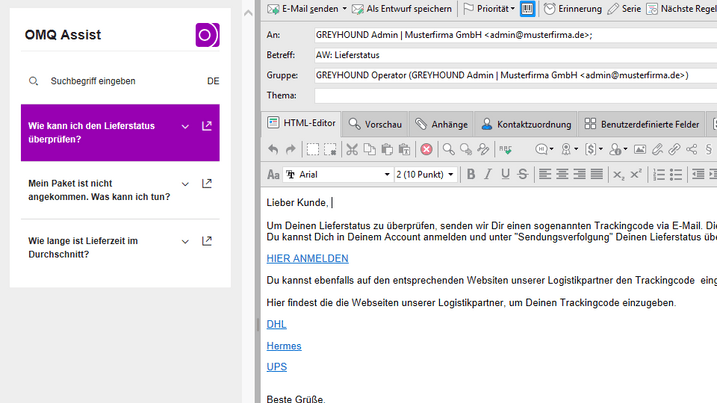
The question field can be expanded by clicking the arrow symbol. The check mark on the right shows that the question is selected. The circle symbol indicates if a question is configured to be public (the whole circle is filled) or internal (the circle is only half-filled.) For a better overview, the first words or the header of the answer will be shown near the circle symbol.
Note:
If the customer email contains more questions, you can also add more answer text blocks. They will also be marked purple after being clicked.

The service agent does not have to do anything else other than send the finalized reply with a click.
Note:
If a pasted text block must be removed from the reply mail, the text or the added elements can simply be deleted with the Backspace or Delete keys.
Search function
If the reply requires a different text block than the one suggested by OMQ Assist, an alternative can be found via the search function.
When using it, the view is split into two fields. In the top field, the entries for the search item will be shown. Questions and answers matching the query will be shown in the field below. As soon as you have clicked “reply via email”, the questions and answers can again be selected with a click, and pasted in the reply mail as text blocks.

The autofill function displays all the questions and answers matching the query, that can be found in the knowledge base. The autofill function is adjusted with every additional search item and the service agent is thus directed to the right solution.
This is how autofill works
As soon as the first letters of a word are entered in the search field, OMQ Assist automatically shows matching entries.
The numbers indicate how many entries are available in the knowledge base for this query. Afterwards, the search is gradually split into various topics according to the query. The number will be updated on account of the combinations of search items. It shows how many combinations can be found in the knowledge base for the search items. Improbable combinations are shown in gray, since they cannot be found in the knowledge base in this form. The search is refined with each new letter. The needed entry can therefore be found quickly.

Consistent quality
OMQ Assist learns independently with each new ticket, becoming better and faster with time.
Combined with the GREYHOUND software, service team members can reply to twice as many requests. With automatic replies, every customer receives the same high quality service, regardless of which agent sends the reply.
Connection to other OMQ products
By using OMQ Assist you automatically lay the foundation for using other OMQ products. All OMQ products are connected with each other through the central knowledge base and the same knowledge is directed to all communication channels.
Questions and answers (for all OMQ products) can be submitted directly in the GREYHOUND software through the OMQ knowledge base, by connecting OMQ Assist with GREYHOUND. In this way, the complete knowledge of the service department is found in the GREYHOUND software. As a result, service agents can control, change and complete the knowledge in a single system.
By deploying OMQ Contact and OMQ Help, this knowledge will also be available on the company website. OMQ Contact and OMQ Help are directly linked to the Contact and Help pages. After adding the questions and answers to the knowledge base, they will appear on the website in real time. Through OMQ Contact, entries will appear on the contact page near the contact form as soon as a question is typed. With OMQ Help, questions and answers on the help page are sorted by current request frequency. OMQ Help reacts to the current customer behavior and places the most frequently asked questions on the foremost position. With OMQ Reply, questions and answers are used to automatically reply to recurring customer emails in the ticketing system inbox.
Changes on the help and support pages do not need to be manually applied by a website administrator. Elaborate organizational expenditure is avoided. The knowledge will be at the customer’s disposal on all channels.
