Helping Hands
The new OMQ Assist plug-in for Zendesk
Read more about the latest information about our new plug-in OMQ Assist for the ticketsystem Zendesk Support. Here you will find everything you need to know about the integration.
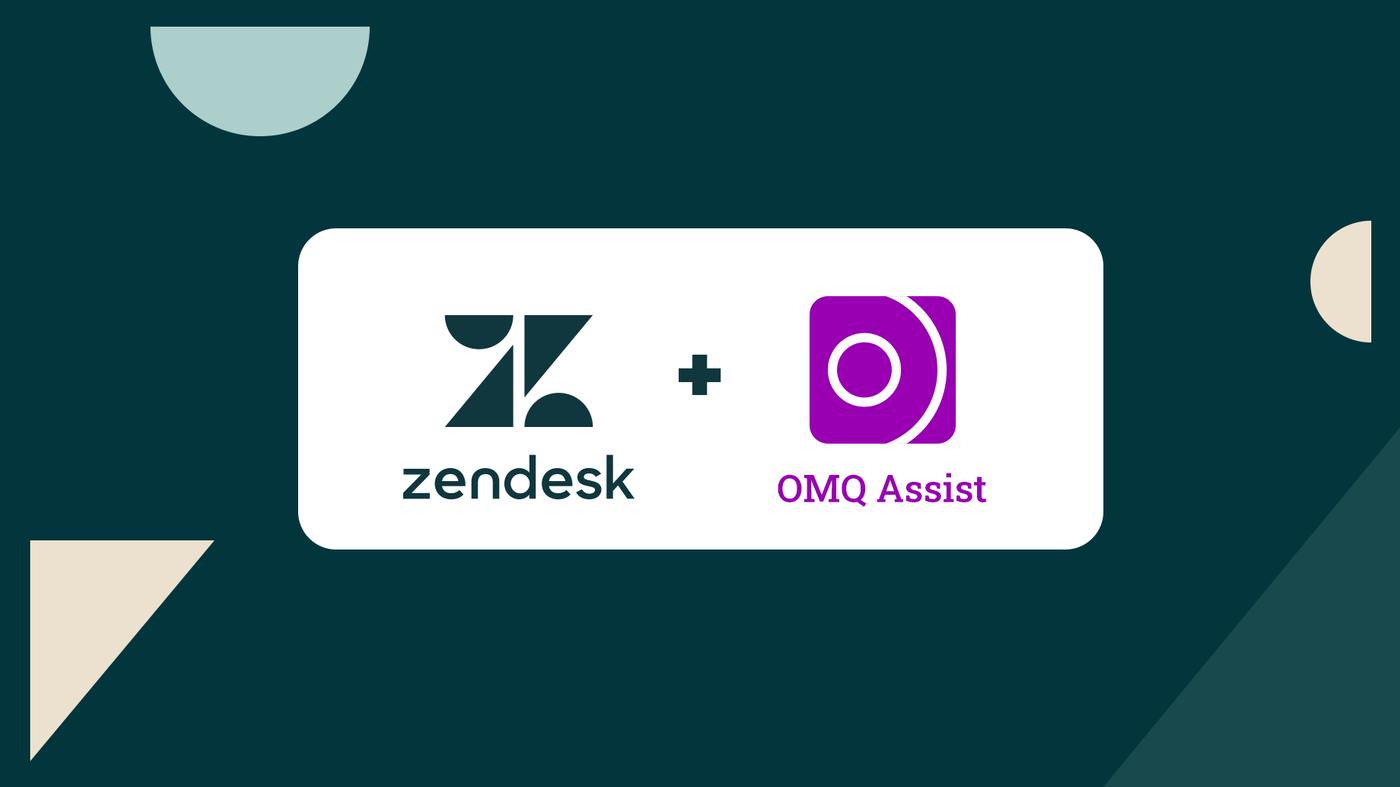
Despite the ticket system and digitalization in customer service, service agents always answer the same customer questions with the same answers. Our solution is called OMQ Assist. We are pleased to introduce to you the revised plug-in OMQ Assist for Zendesk as part of our update version Paris - 9.1.
The OMQ Assist plug-in
OMQ Assist is integrated as a plug-in via an interface in ticket systems such as Zendesk. In Zendesk, OMQ Assist appears as an app and acts as an extension in the inbox. OMQ Assist reads incoming customer messages automatically and suggests appropriate answers. Service agents simply assemble their answers with text modules and send them with a mouse click.
Background on the OMQ knowledge base:
OMQ is a central system with an intelligent knowledge base as its core. All OMQ products access the same knowledge from the knowledge base and direct it into the various communication channels. If you have already used OMQ, you do not have to enter any new knowledge into the database when implementing OMQ Assist and you can start using the product immediately.
OMQ’s AI understands the customer’s concern
With our artificial intelligence, incoming customer messages will be automatically read. Simultaneously, OMQ Assist analyzes and understands the intention of the customer request. Text blocks will be displayed to the service agent so that they can compose an email reply with a single click. Manually replying to repetitive customer requests will therefore be avoided.
Zendesk and OMQ
The ticket system Zendesk Support consolidates all customer support interactions in one place. It provides the service agent with an integrated overview. Support tickets are tracked and prioritized, allowing them to be resolved quickly and efficiently. Workflows can be individually configured and flexibly adapted. Zendesk Support manages and maintains all customer interactions across channels, and the support tickets are distributed to multiple service agents. We have developed OMQ Assist for automatically answering recurring customer inquiries. We’ll show you how to easily integrate OMQ Assist into the Zendesk ticketing system.
How OMQ Assist is integrated into Zendesk
Integration with the Zendesk system uses an API key. This is used to identify the connection in the ticket system. New customers create a free OMQ account during the integration process. The API is generated automatically in the process. OMQ customers who already have an account can generate an API key for a new Assist connection in the OMQ knowledge base under the “Assist” module. This is automatically generated via the plus-icon in the left corner.

To begin the integration, the Zendesk App Marketplace is launched. You can also find it directly in the Zendesk ticket system in the Settings (cog icon in the left menu) under Apps> Marketplace. Enter “OMQ Assist” in the search bar. Click on the “Install” button to start the process.

Then the following window opens. Here you can select your Zendesk account and with another click on the “Install” button, the integration process will continue.

Now you reach the installation form. In the upper part, OMQ customers can enter the account name of their OMQ account (company name as used in the OMQ URL) and the previously generated Assist API key. New customers who do not yet have an OMQ account leave these fields blank.
In the lower area, role and group restrictions can be set. Once you have completed the form click on the “Install” button. OMQ Assist will then be installed in your Zendesk Support ticket system.

The OMQ Assist icon appears under the settings in the left menu border. Click in the middle of dark gray pop-up windows with the headline OMQ Assist. OMQ customers go directly to the OMQ knowledge base, which is now integrated with the Zendesk system. Click on the small cross in the top right corner of the pop-up window to close it.

How to create a new OMQ account
New customers also click in the middle of the dark gray pop-up window. The form for creating a new account opens in the background. Click on the cross in the upper right corner of the pop-up window to close it.

New customers can use the form to create a free OMQ account. By default, the Zendesk account name is entered here. You can now choose an account and login name as well as an e-mail address for your new OMQ account. If necessary, remove the automatically entered data of your Zendesk account and enter the name for your OMQ account in the blank form.
Choose your company name for the account name, as it will appear in the URL of your OMQ account in the future. Select a language as well, and confirm your entries by clicking on the orange check mark. After that, it will display that the OMQ integration is completed. You will be prompted to reload your browser to update the settings.
You have successfully completed the integration. Now you can create questions and answers in the OMQ knowledge base and use the OMQ Assist plug-in.

Enter questions and answers into the knowledge base
The OMQ knowledge base opens with a click on the OMQ Assist Icon in the left menu border. New customers can enter questions and answers into the knowledge base. OMQ customers can expand and edit questions and answers.
To organize your entries optimally, you should first divide different topics into categories and create those in the database. Clicking on the plus button will add new questions and categories. Select “Create Category” and enter the category. The entry is saved with a click on the check mark.

Already created categories are listed in the section below. The numbers indicate how many questions have already been entered in this category. Click on the name of the category to open it.
In the respective category you can add new questions with the plus button. A template opens in which the new question is entered in the upper area. The system recognizes keywords automatically and enters them immediately. Save your entry by clicking on the orange check mark.

How to create an answer in the OMQ Knowledge Base
Different visibility settings can be defined for the answers in the settings on the right, next to the answer template. These differ as follows:
- Public - The answer is displayed in all OMQ products and channels (the circle is completely filled in).
- Internal - The answer is only displayed in OMQ Assist and can be sent there (the circle is half filled).
- Instruction - The answer is only displayed to the employee as information and can not be sent (the circle is empty).
- Draft - The answer is displayed only in the knowledge base (the circle is dashed).
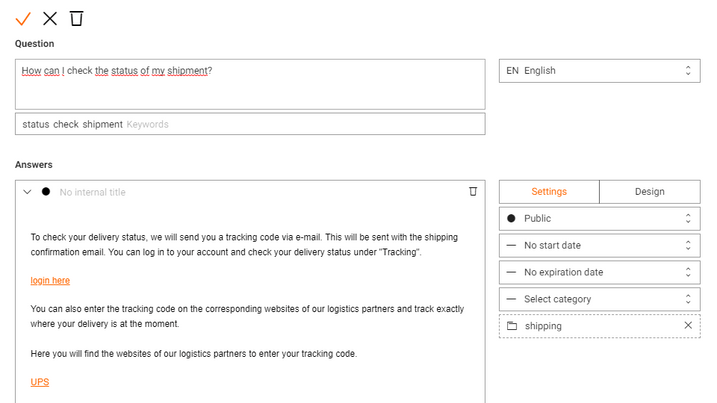
Design an answer
With the different design elements, you can create your answer. The individual elements, such as text, image or heading elements, are simply dragged and dropped into the answer field. The elements can be moved or deleted at any time. By default, the beginning of the answer field is a text element. This can also be deleted or moved. The orange check marks on the top left will save the settings. New questions and answers can be added directly to Zendesk Support anytime through the OMQ Knowledge Base.

OMQ Assist in Zendesk
After successful integration, OMQ Assist can be used immediately. We deliberately designed the plug-in to be intuitive for you, so no labor-intensive training is needed. No matter which service employee composes the reply mail with OMQ Assist. The customer always receives the same high-quality service on all channels.
Note:
Already installed apps (plug-ins) appear in the ticket system in the settings under Apps > Manage.

OMQ Assist recognizes the customer’s intention
As soon as a ticket or a customer e-mail is opened in Zendesk, OMQ Assist reads the message automatically. The Artificial Intelligence of OMQ understands the customer’s request and OMQ Assist proposes matching entries from the knowledge base. These appear in the right pane of Zendesk Support.

Note
The language is also analyzed along with the request. The language can also be manually adjusted, if needed. For example, if the language is set to English, OMQ Assist searches and displays English entries.
Preview where it belongs
Opening a customer e-mail automatically opens the answer field. Before entering an answer into the answer field, the preview function can be used to view the answer to the question that was asked. To do this, click on the arrow symbol on the right side behind the respective question (marked in purple here).

The preview of the answer is then displayed directly below the question. The selection of the preview can be removed via the cross at the top right.

Create a response with a mouse click
By clicking on the answer suggested by OMQ Assist, it will be inserted as a text module. A selected question is then highlighted purple. By clicking again on the purple-marked question, the text module is removed from the reply mail.

Select multiple answers
For a reply e-mail, several questions can be selected. With a click on the small down arrow, the question can be opened. The check mark indicates that this question is currently selected. The circle indicates whether a question is set to public, internal, instruction, or draft. In addition, the headline or first words of the answer are displayed.

If all desired text modules were inserted in the reply e-mail by mouse click, the message can be sent.
How the search function works
You can also individually search for an answer if you want to use a different answer than the one suggested by OMQ Assist.
Just enter a search term in the search field. OMQ Assist displays all entries for this search term. The number in the first place indicates how many entries for the term are stored in the knowledge base as a whole. Below is listed which specific entries there are related to the term and how many of them exist.
In the area below there will already appear appropriate questions and answers related to the searched term. These can then be selected again by clicking and inserted into the answer.

Autocompletion
With autocomplete, the search is refined with each additional letter and automatically continued. The search is divided with more and more detail into the different topics related to the term. The number is updated based on the combinations of search terms and indicates how many combinations of search terms can be found in the database. Improbable combinations are shown in gray, since they cannot be found in the knowledge base in this form. The search is refined with each new letter. This way, the entry you are looking for can be found quickly and the service employee is guided to the right solution.

Your advantages with OMQ Assist
With OMQ Assist, service staff can focus on handling complex and individualized customer requests. The processing of recurring customer inquiries is handled by OMQ Artificial Intelligence. Your customers receive the same level of service quality on all channels, regardless of which service agent has created the reply. At the same time, you increase customer satisfaction and the effectiveness of your service employees.
Service knowledge everywhere - with OMQ products
By using OMQ Assist, you automatically create a foundation for using all OMQ products. We have developed an integrated system for customer service that uses the same knowledge from the central OMQ knowledge base for all products. This is managed in all communication channels and at all points of contact with the customers.
By integrating OMQ Assist into the Zendesk ticketing system, the OMQ knowledge base can be used directly in Zendesk. Service employees do not have to switch between different software systems. The entire service knowledge is thus available in a central location and can be managed there. Changes made in the knowledge base are immediately available. Through OMQ Contact and OMQ Help, this knowledge is made available to the customer directly on your company’s website. With OMQ Reply, questions and answers are used to automatically reply to recurring customer emails in the ticketing system inbox.
OMQ Contact will be integrated into the contact form on your website. Matching entries are displayed immediately as soon as a customer enters their question in the contact form. OMQ Help displays the entries on the help page and sorts them by current request frequency. In the case of changes to service knowledge, these do not have to be uploaded to the website by a website administrator. Elaborate communication and work processes are eliminated.
