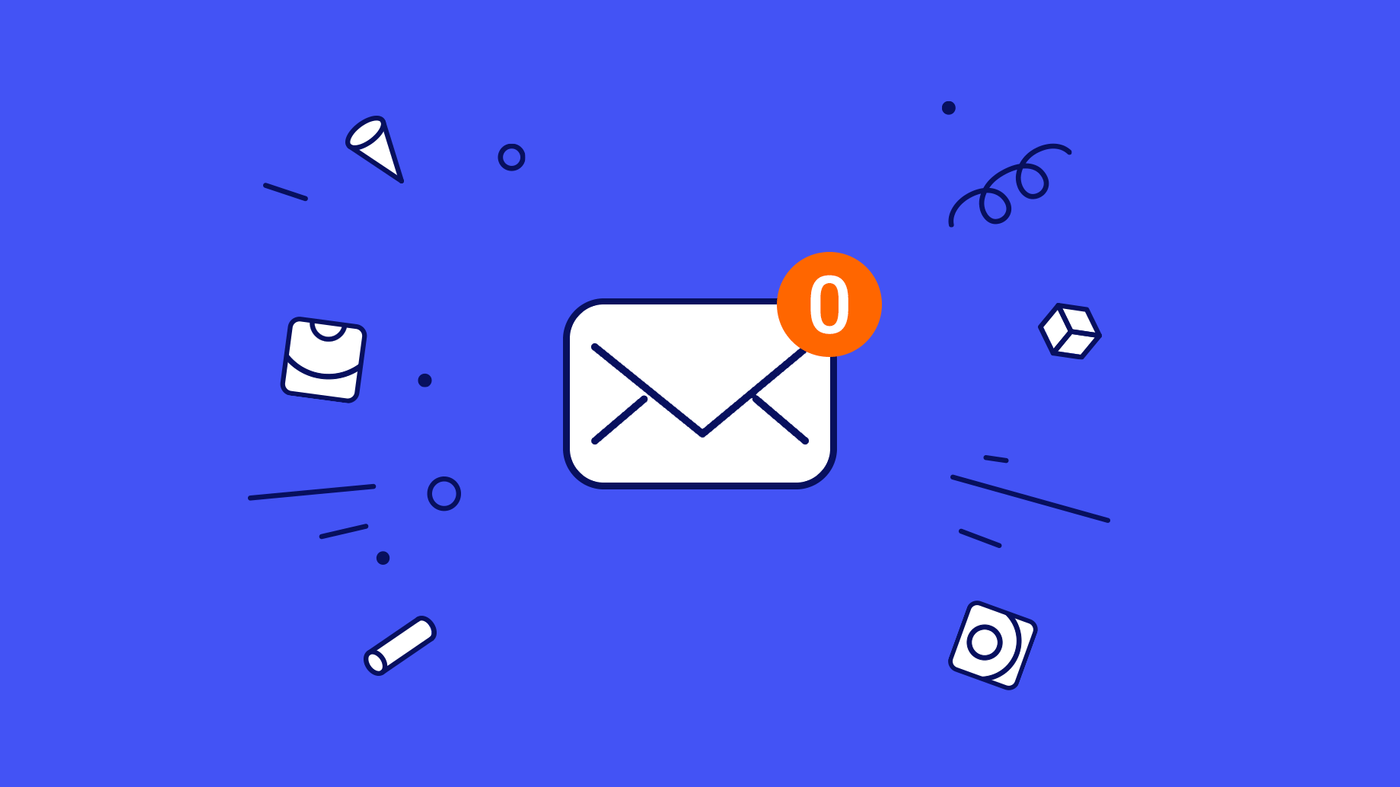Helping Hands
OMQ Assist erstellt automatisch passende Antworten im Freshdesk Ticketsystem
OMQ Assist fügt sich nahtlos in das Freshdesk System ein. Es übernimmt die manuelle Arbeit Ihrer Agenten, indem es automatisch passende Antworten erstellt.
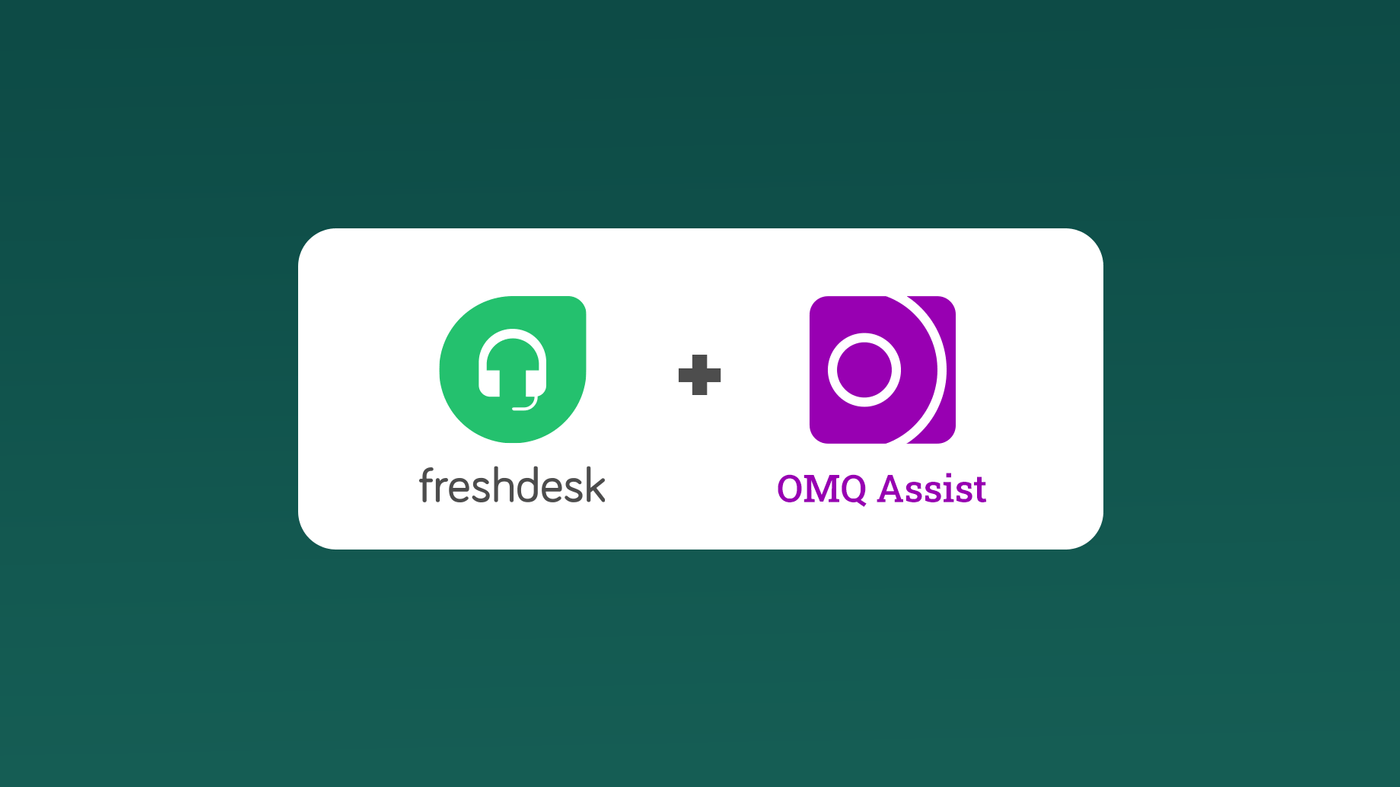
Zusammen mit Freshdesk und der Integration von OMQ Assist steigert ihr die Produktivität eurer Serviceagenten erheblich. Über eine Schnittstelle wird OMQ Assist als App integriert und automatisiert so euer Freshdesk Ticketsystem indem es automatisch passende Antworten vorschlägt.
Der Kundenservice wird nicht nur vereinfacht, sondern auch verbessert. Der Antwortprozess wird durch die Bereitstellung von Antwort-Textbausteinen für die Agenten effizienter. Dabei generiert die OMQ Software automatisch Antworten mit Hilfe von Künstlicher Intelligenz. In diesem Artikel zeigen wir, wie man OMQ Assist in Freshdesk integriert.
Anfragen lösen per Klick - mit OMQ Assist
Beim Öffnen des Tickets liest OMQ Assist die E-Mail automatisch und schlägt sofort passende Lösungen in Form von Antwort-Textbausteinen vor. So werden die Serviceagenten beim Beantworten der Serivce-Anfragen unterstützt.
Der Serviceagent wählt eine der vorgeschlagenen Antwortmöglichkeiten aus, die dann per Mausklick in die E-Mail eingefügt werden. So stellt der Serviceagent mit wenigen Klicks eine komplette Antwortmail zusammen. Anschließend kann die Mail direkt verschickt werden.
Die OMQ Wissensdatenbank
Den Kern des OMQ Systems bildet unsere zentrale OMQ Wissensdatenbank, in der das Servicewissen gesammelt und verwaltet wird. Durch die verwendete KI-Technologie von OMQ lernt die Wissensdatenbank über alle Kanäle hinweg und wird mit jeder Anfrage präziser.
Das OMQ System nutzt sowohl Feedback von Kunden als auch von Servicemitarbeitern, um die Antwortqualität stetig zu verbessern. Alle OMQ-Produkte sind an die zentrale Wissensdatenbank angebunden. Damit werden alle Kommunikationskanäle mit dem gleichen Servicewissen versorgt.
Das cloudbasierte Helpdesk-System von Freshdesk
Freshdesk ist ein cloudbasiertes Helpdesk-System, mit dem Serviceanfragen über die verschiedenen Kanäle hinweg gelöst werden können. Außerdem automatisiert es Arbeitsabläufe, bietet Self-Service Optionen, verwaltet SLA’s und erstellt Berichte für den Kundenservice. Freshdesk stattet unter anderem Unternehmen und Institutionen wie Bridgestone, HP, die Harvard University und DHL aus.
OMQ Assist für Freshdesk
Direkt nach dem Integrieren kann OMQ Assist genutzt werden, denn es ist kein aufwendiges Training nötig. Jeder Servicemitarbeiter ist in der Lage, mit Hilfe unseres Plug-ins Antwortmails zusammenzustellen, die dabei immer eine gleich hohe Servicequalität auf allen Kanälen vorweisen.
Die E-Mails, die im Postfach landen, werden von OMQ Assist in Echtzeit gelesen und verstanden. Zudem werden im linken Bereich direkt passende Fragen und Antworten aus der Wissensdatenbank angezeigt. Wenn der Servicemitarbeiter auf “antworten per E-Mail” klickt, können diese als Textbausteine für die Antwortmail genutzt werden. Wenn nur ein bestimmter Teil der E-Mail analysiert werden soll, kann diese Textstelle folgendermaßen markiert werden: Strg-Taste + Rechtsklick - danach wählt ihr einfach “OMQ Assist”. Nicht nur das Anliegen des Kunden wird analysiert, sondern auch die Sprache, welche auf Wunsch auch manuell angepasst werden kann.
So wird OMQ Assist in Freshdesk integriert
Loggt euch in euer Freshdesk-System ein. Auf der Helpdesk Benutzeroberfläche klickt ihr dann auf den “Admin”-Button, welcher sich in der Leiste ganz links befindet (Zahnradsymbol).

Danach scrollt ihr bis zur “Helpdesk-Productivity”, wo ihr “Apps” anwählt.

Wenn ihr nun auf “Get More Apps” klickt, könnt ihr Apps suchen. Gebt dort “OMQ Assist” ein und klickt auf Installieren.

Ihr werdet auf eine Seite geleitet, auf der ihr euch mit euren OMQ Zugangsdaten einloggen bzw. einen neuen OMQ Account erstellen könnt. Zum Einloggen benötigt ihr einen API Key, welcher genutzt wird, um die Anbindung im Ticketsystem zu identifizieren. Mit der Anlegung eines neuen, kostenlosen OMQ Account’s wird dieser API Key automatisch generiert.
OMQ Kunden, die bereits einen Account haben, können in der OMQ Wissensdatenbank unter dem Modul „Assist“ einen API Key für eine neue Assist-Anbindung generieren. Dieser wird mit einem Klick auf das “Plus-Icon” oben links automatisch generiert.

Wenn ihr noch keinen OMQ Account habt, klickt ihr auf “No account yet? Click here to create one.”.

Nach erfolgreicher Installation erscheint ein orangenes Kästchen über der “Apps”-Page, die euch mitteilt, dass die Installation erfolgreich abgeschlossen wurde. Zudem findet ihr “OMQ Assist” nun auf der Apps-Page.

Einstellungen
Wählt wieder “Admin” auf der Benutzeroberfläche und scrollt bis zur “Helpdesk Productivity”. Dort geht ihr auf “Apps” und wählt OMQ Assist aus, wobei ihr dann auf “Settings” (Zahlenrad) klickt.

Nun könnt ihr Einstellungen vornehmen. Hier könnt ihr die Login-Informationen sehen und ändern.
Die OMQ Wissensdatenbank aufrufen
Klickt in der linken Spalte auf das OMQ Assist-Symbol, welches erscheint, nachdem die Installation erfolgreich war. Die Datenbank öffnet sich und ihr könnt Kategorien, Fragen und Antworten beliebig einfügen.
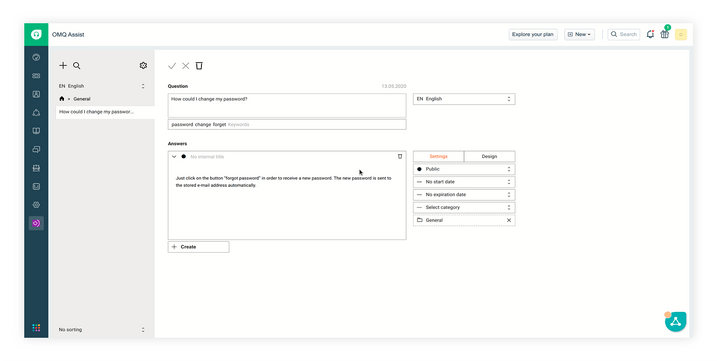
Wenn ihr Hilfe bei dem Anlegen von neuen Fragen und Antworten in der OMQ Wissensdatenbank habt, kontaktiert uns gerne.
Ticket auswählen und mit OMQ Assist beantworten
Klickt in der linken Sidebar auf “Tickets” und wählt ein Ticket aus.
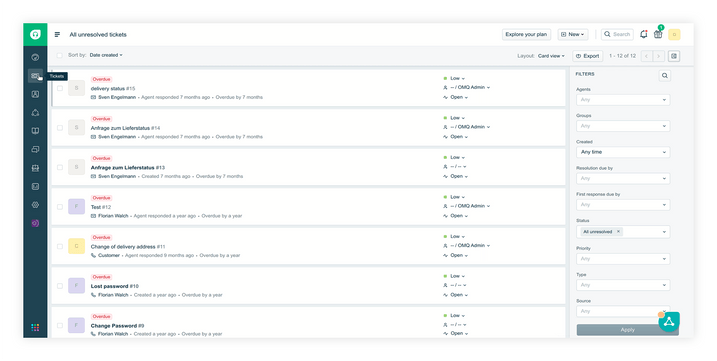
Wenn das Ticket geöffnet wird, öffnet sich auf der rechten Seite ein neues Feld mit drei Optionen, aus denen ihr wählen könnt:
- Time Logs
- To-Do
- OMQ Assist
Wählt OMQ Assist aus.

OMQ Assist analysiert die Anfrage und zeigt euch direkt passende Fragen mit den Antworten aus der Wissensdatenbank an.
Ihr habt auch die Möglichkeit über das Suchfeld gezielt nach bestimmten Antworten aus der Wissensdatenbank zu suchen. Dazu nutzt ihr die Suchfunktion. Die Darstellung wird dabei in zwei Bereiche unterteilt. Im oberen Bereich werden die Einträge zu einem Suchbegriff angezeigt, während im unteren Bereich bereits passende Fragen und Antworten zum gesuchten Thema erscheinen.

Die Autovervollständigung
Durch die Autovervollständigung werden alle Fragen und Antworten, die es zu diesem Thema in der Wissensdatenbank gibt, angezeigt. Mit jedem weiteren Suchbegriff wird die Autovervollständigung weitergeführt und der Servicemitarbeiter so zur richtigen Lösung gelenkt.
Passende Fragen könnt ihr dann ganz einfach per Klick auswählen.
Sobald die passende Antwort aus dem OMQ Assist-Bereich gewählt wurde, wird diese als Textbaustein in der Antwortmail eingefügt. Die ausgewählte Frage wird dann im rechten Bereich lila markiert. Wenn in einer Kunden E-Mail mehrere Fragen enthalten sind, können auch mehrere Antwort-Textbausteine eingefügt werden.

Um den Eintrag vor dem Eingeben zu lesen und in einer großen Vorschau zu sehen, klickt ihr auf das Pfeil-Symbol für ein neues Fenster. Dieses Symbol findet ihr jeweils in der oberen rechten Ecken der vorgeschlagenen Fragen.
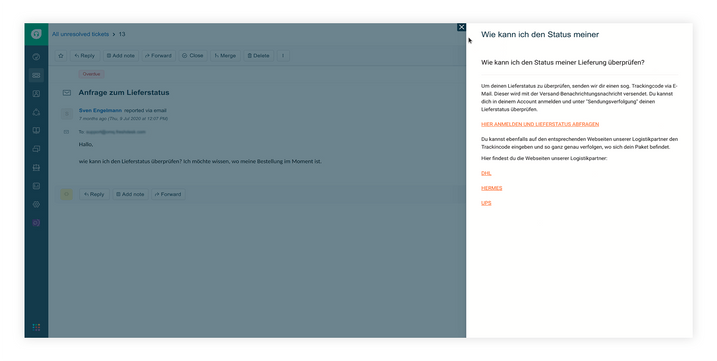
Klickt ihr auf das Pfeil-Symbol, dass nach unten zeigt, wird der Anfang des Antwort-Textes angezeigt. Der Kreis zeigt euch an, ob eine Frage öffentlich oder intern eingestellt ist. Klickt ihr auf den Beginn der Antwort wird der Textbaustein ebenfalls in die Antwort-E-Mail eingefügt und lila markiert.
- Öffentlich - Die Antwort wird in allen OMQ Produkten und Kanälen angezeigt (der Kreis ist komplett ausgefüllt).
- Intern - Die Antwort wird nur in OMQ Assist angezeigt und kann dort versendet werden (der Kreis ist halb ausgefüllt).
- Anweisung - Die Antwort wird nur dem Mitarbeiter als Information angezeigt und kann nicht versendet werden (der Kreis ist leer).
- Entwurf - Die Antwort wird nur in der Wissensdatenbank angezeigt (der Kreis ist gestrichelt).
Soll ein eingefügter Textbaustein aus der Antwortmail entfernt werden, können sowohl der Text als auch die eingefügten Elemente markiert und einfach über die Backspace- oder Entfernen-Taste wieder gelöscht werden.
Wie fügt man Antwort-Textbausteinen an der Cursorposition ein?
Um Antwort-Textbausteinen an der Cursorposition einzufügen, öffnet ihr zunächst wieder “Tickets”. Bei eurem ausgewählten Ticket geht ihr jetzt auf “Reply”.
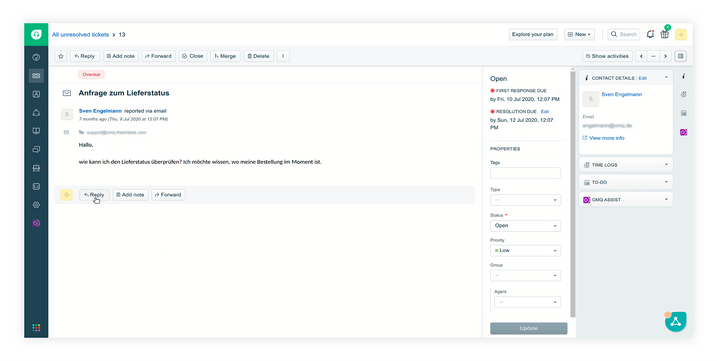
Der Entwurfs für euere Antwort E-mail öffnet sich automatisch und beinhaltet direkt eine Anrede und ein Ende.
Wenn ihr jetzt auf OMQ Assist klickt werden die Frage und Antwort für die Kundenfragen von OMQ Assist bereitgestellt und können wieder per Klick an der Curserposition eingefügt werden.

Vorteile mit OMQ Assist
Mit OMQ Assist wird die Antwortmail mit nur wenigen Klicks zusammengestellt und kann sofort an den Kunden geschickt werden. Der manuelle Aufwand für die Serviceagenten wird signifikant reduziert. Ihre Kunden erhalten auf allen Kanälen eine gleich hohe Service-Qualität, egal welcher Serviceagent die Antwort erstellt hat. Die Kundenzufriedenheit wird erhöht, da die Kunden schneller eine Antwort erhalten und Serviceagenten haben mehr Zeit, sich um individuelle Anfragen zu kümmern.
Noch Fragen?
Wenn ihr noch Fragen zu OMQ Assist oder unseren Produkten habt, könnt ihr uns hier kontaktieren oder eine Demo beantragen. Wir freuen uns auf euch! :)