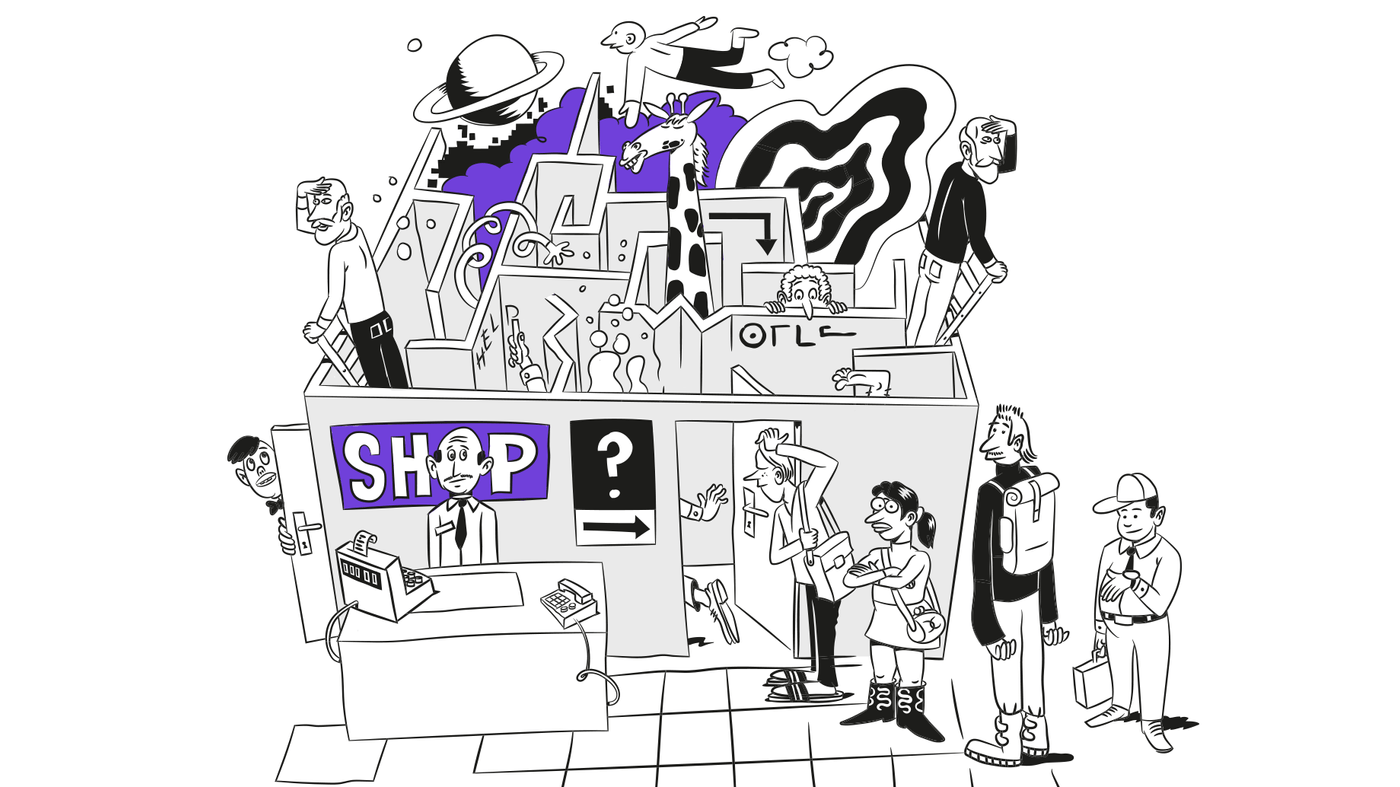Helping Hands
So wird die zentrale OMQ Wissensdatenbank eingerichtet
In diesem Artikel zeigen wir, wie Sie die KI-basierte OMQ Wissensdatenbank mit ihrem FAQ füllen und so alle Servicekanäle mit dem gleichen Wissen versorgen.
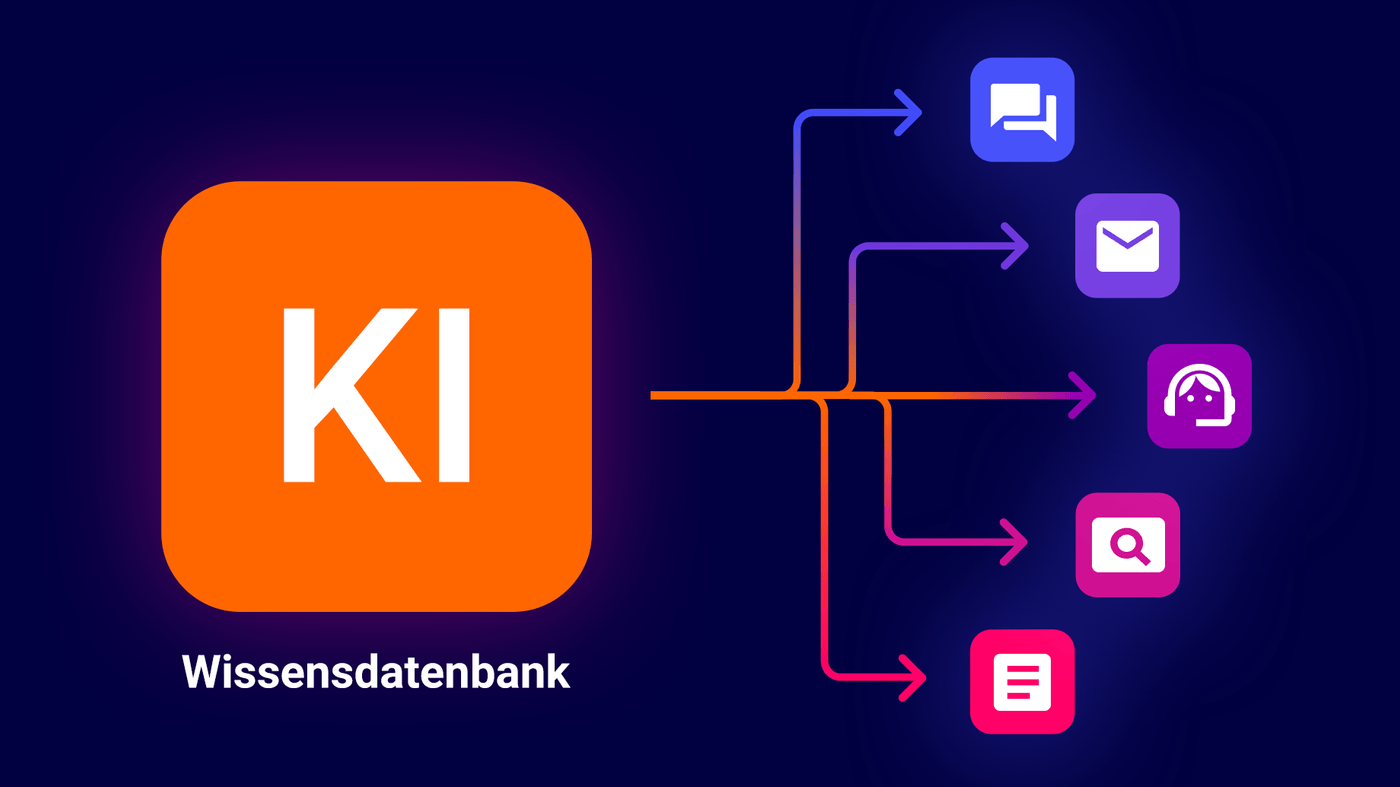
Unser System funktioniert wie der menschliche Körper. Im Kern befindet sich das Herz, das den Körper mit wichtigen Nährstoffen und Sauerstoff versorgt - so wie unsere Wissensdatenbank die Servicekanäle mit wichtigen Informationen versorgt. Mithilfe Künstlicher Intelligenz - dem Gehirn - ist unsere Software in der Lage, die Kundenintention zu verstehen und so den Antwortprozess auf mehreren Kommunikationskanälen zu automatisieren.
Dieser Artikel ist ein detaillierter Leitfaden zur Einrichtung unserer zentralen Wissensdatenbank.
Was macht die Wissensdatenbank?
Die Hauptfunktion unserer zentralen Wissensdatenbank ist es, das Servicewissen zentral zu speichern. Die Wissensdatenbank verwaltet sowohl interne Informationen, die nur für Mitarbeiter sichtbar sind, als auch öffentliche Informationen, die den Kunden angezeigt wird.
Nachdem das Servicewissen in der zentralen Wissensdatenbank eingetragen wurde, werden die Informationen in alle angebundenen Servicekanäle gesteuert. Alle OMQ-Produkte sind an die zentrale Wissensdatenbank angebunden. Damit werden alle Kommunikationskanäle mit dem gleichen Servicewissen versorgt. So sind die Antworten in den Servicekanälen immer up-to-date, ohne dass zusätzliche manuelle Arbeit erforderlich ist.
Durch unsere KI-Technologie lernt die Wissensdatenbank über alle Kanäle hinweg und wird mit jeder Anfrage präziser. Das System nutzt sowohl Feedback von Kunden als auch von Servicemitarbeitern, um die Antwortqualität stetig zu optimieren. Momentan bietet OMQ KI-Lösungen für Kontaktformulare, Hilfeseiten, Chats, Ticketsysteme und die E-Mail-Beantwortung an.
Wie wird die OMQ Wissensdatenbank eingerichtet?
Der erste Schritt ist die Einrichtung eines Nutzerkontos. Wenn Sie bereits ein Konto besitzen, melden Sie sich einfach mit Ihren Login-Daten an. Sind Sie jedoch ein neuer Nutzer, können Sie uns jederzeit kontaktieren und wir richten Ihnen ein neues Konto ein, damit Sie mit der Automatisierung Ihrer Servicekanäle loslegen können. Hier können Sie sich direkt ein Konto anlegen und das OMQ System testen.
Die zentrale Wissensdatenbank basiert auf einer Frage-Antwort-Struktur. Das schließt nicht die Möglichkeit mehrerer Antworten auf eine Frage aus. Wie Sie mehrere Antworten auf eine Frage erstellen, zeigen wir Ihnen später.
Pro-Tipp: Wir empfehlen Ihnen, die Fragen und Antworten im Vorfeld aufzuschreiben. Ein sehr einfacher und effizienter Weg ist es, eine Excel- oder Google-Tabelle anzulegen. Gerne helfen wir Ihnen, Ihr bestehendes FAQ in die Wissensdatenbank einzupflegen.
Nach dem Login wählen Sie das Modul Wissensdatenbank aus.
Kategorien erstellen
Um Ihre Wissensdatenbank einzurichten, legen Sie zuerst die Kategorien an, in denen Sie arbeiten werden. Sie können jederzeit mehr Kategorien hinzufügen oder wieder löschen. Es kann verlockend sein, mit dem Anlegen der Fragen zu beginnen und danach mit den Kategorien fortzufahren, jedoch bilden die Kategorien die Basisstruktur.

Um Kategorien zu erstellen, klicken Sie auf das Plus-Symbol links oben. Wenn Sie darauf klicken, öffnet sich ein Dropdown-Menü. Wählen Sie die Option Kategorie erstellen. Unter dem Plus-Button öffnet sich ein Feld, in das Sie den Namen der neuen Kategorie eintragen können. Klicken Sie auf das Häkchen, um die Kategorie zu speichern. Nach dem Hinzufügen erscheint in der linken Spalte der Ordner mit dem neuen Kategorienamen.
Unterkategorien anlegen
Um alles genauer und übersichtlicher zu gestalten, können Sie auch weitere Kategorien in einer Kategorie selbst anlegen. Diese werden “Unterkategorien” genannt. Um diese anzulegen, müssen Sie zunächst auf die Hauptkategorie klicken, um sie zu öffnen. Dann wiederholen Sie einfach die Schritte, zum Anlegen einer neuen Kategorie: Klicken Sie auf das Plus-Symbol links oben und wählen Sie dann aus dem Dropdown-Menü die Option “Neue Kategorie”. Benennen Sie Ihre neue Unterkategorie und klicken Sie auf das Häkchen, um die Eingabe zu speichern.
Pro-Tipp: Wenn Sie Unterkategorien erstellen, empfehlen wir Ihnen, alle Fragen der Hauptkategorie in die verschiedenen Unterkategorien einzusortieren, damit am Ende keine Fragen ohne Kategorie übrig bleiben.
Kategorien bearbeiten
Um Änderungen an den Kategorien vorzunehmen, wie z. B. den Namen bearbeiten, Fragen in eine andere Kategorie (oder Unterkategorie) verschieben oder komplett zu löschen, wählen Sie den jeweiligen Kategorie Ordner aus. Anschließend klicken Sie auf die Schaltfläche “Menü bearbeiten” (Zahnradsymbol). So öffnet sich der Bearbeitungsmodus.
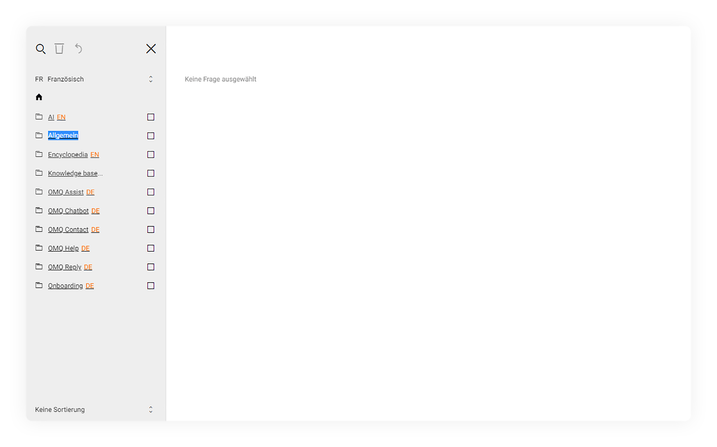
Um den Namen zu ändern, klicken Sie einfach auf den vorhandenen Namen. Dieser wird blau markiert. Geben Sie dann den neuen Namen ein. Klicken Sie auf das X-Symbol (oben rechts im Kategoriebereich) um den Bearbeitungsmodus zu beenden und die Änderung zu speichern.
Kategorien und Fragen verschieben
Um eine Kategorie oder eine Frage in eine andere Kategorie zu verschieben, aktivieren Sie wieder die Schaltfläche “Menü bearbeiten” (Zahnradsymbol). Anschließend wählen Sie das Kontrollkästchen rechts neben der gewünschten Kategorie/Frage aus. Klicken Sie dann oben auf das Pfeilsymbol. Daraufhin wird eine Dropdown-Liste der vorhandenen Kategorien angezeigt, in der Sie die ausgewählte Frage/Kategorie verschieben können.
Kategorien löschen
Um die Kategorie zu löschen, aktivieren Sie das Kontrollkästchen rechts neben der Kategorie und klicken zum Löschen auf das Papierkorb-Symbol.
Fragen anlegen
Nach Einrichtung der Kategorien können Sie Fragen und Antworten anlegen. In diesem Schritt erstellen Sie nur die Frage selbst, danach fügen Sie die passende Antworte hinzu.

Um das zu tun, wählen Sie die Kategorie, in der Sie arbeiten möchten aus, indem Sie auf den Namen des Ordners klicken. Der leere Ordner öffnet sich. Klicken Sie danach oben links auf das Plus-Symbol und wählen Sie diesmal die Option Frage anlegen aus.
Auf der rechten Seite des Bildschirms öffnet sich ein Textfeld, in dem Sie die Frage eintragen können. Sie sehen auch das Feld Schlüsselwörter, die automatisch von unserer KI verschlagwortet werden.
Um die Frage zu speichern müssen Sie auf das Häkchen klicken. Dieses Häkchen wird orange, wenn nicht gespeicherte Änderungen vorliegen und wird nach dem Speichern wieder grau.
Um Änderungen in der Frage zu verwerfen, können Sie jederzeit auf das “X-Symbol” klicken, welches bei neuen nicht gespeicherten Änderungen schwarz wird. Sobald die Änderungen verworfen oder gespeichert wurden, wird sie wieder grau.
Um eine Frage zu löschen, klicken Sie einfach auf das Papierkorb-Symbol.
Hinweis: Sie können Ihre eigenen Schlüsselwörter hinzufügen, jedoch ist das nicht nötig. Die Künstliche Intelligenz lernt mit jeder Benutzung dazu und fügt automatisch im Hintergrund neue Schlüsselwörter hinzu. Sie können Schlüsselwörter manuell hinzuzufügen, wenn es sich um einen Eigennamen handelt, wie zum Beispiel ein bestimmter Produktname.
Fragen suchen
Oben links finden Sie eine Lupe. Beim Klicken auf die Lupe, erscheint ein Eingabefeld, indem Sie ein Stichwort oder eine ganze Frage eingeben können. Das System sucht automatisch, sobald Sie das erste Wort eingegeben haben. Sie müssen dafür nicht extra auf Enter drücken. Hier können Sie auch Fragen nach ihrer Sichtbarkeit suchen.
Fragen sortieren
Unten links finden Sie ein Menü mit den Namen “Keine Sortierung”, wenn Sie die Fragen nach ihrem letzten Änderungsdatum oder nach ihrem Autor sortieren möchten, klicken Sie darauf.
Sie können die angezeigten Fragen nach „Geändert am“ und „Geändert von“ sortieren. Bei „Geändert am“ werden Ihnen die Fragen, die zuletzt erstellt bzw. bearbeitet wurden zuerst angezeigt. Unter der Frage erscheint dann das Datum in oranger Schrift. Bei „Geändert von“ werden Ihnen die Fragen in alphabetischer Reihenfolge, sortiert nach dem Benutzer, angezeigt.
Klicken Sie auf “Keine Sortierung”, wenn Sie die Sortierung aufheben möchten.
Pro-Tipp: Das Datum sowie der Autor einer Frage werden Ihnen immer rechts über der Frage auf der rechten Seite des Bildschirms angezeigt.
Antworten hinzufügen
Unter dem Fragenfeld wird Ihnen das Feld zum Erstellen einer Antwort angezeigt. Es ist ein wirklich einfacher Prozess und das Beste daran ist, dass Sie die Antworten mit unseren Design-Elementen individuell gestalten können.

Um die Antworten klarer und einfacher darzustellen und um sie Ihrem Kundenservice-Stil anzupassen, gibt es verschiedene Design-Elemente. Ein übersichtliches Design hilft Ihren Kunden, die Antwort besser zu verstehen.
Um Design-Elemente anzuwenden, klicken Sie auf die Option Design neben den Einstellungen. Dort werden verschiedene Objekte angezeigt, die Sie per Drag and Drop in das Antwortfeld einfügen können.
Pro-Tipp: Wenn Sie z. B. eine Überschrift hinzugefügt haben, können Sie diese mit dem Steuerkreuz beliebig verschieben. Mit dem daneben angezeigten “X” löschen Sie die Überschrift wieder. Das funktioniert mit jedem eingefügten Element.Klicken Sie auf „Keine Sortierung“, wenn Sie die Sortierung aufheben möchten.
- Überschrift: Diese Funktion erstellt eine Überschrift. So wird der Text sichtbarer, da alles fett gedruckt ist. Sie können per Drag and Drop so viele Überschriften erstellen wie Sie möchten.
- Unterüberschrift: Diese werden im Text ietwas dünneren und kleinere als die Überschriften dargestellt. Wie bei der Überschrift können Sie per Drag and Drop so viele Unterüberschriften erstellen wie sie möchten.
- Text: Der Text wird ohne Formatierung in einer regulären Schriftart angezeigt. Wenn Sie auf Enter drücken, um einen neuen Absatz zu erstellen, erscheint ein neues Textfeld zur Bearbeitung des neuen Absatzes. In jedem Textfeld steht voreingestellt das Wort “Text”, welches Sie einfach überschreiben können.
Sie können den Link einer Webseite oder E-Mail-Adresse als Hyperlinks in das Textfeld einfügen: Markieren Sie einfach das Wort, welches Sie verlinken möchten und klicken Sie dann auf das Link-Symbol. Dann können Sie den Link einfügen. Drücken Sie die Eingabetaste oder das Häkchen, um den Hyperlink zu speichern.
- Bild: Zur visuellen Untermalung können Sie Bilder zu Ihren Antworten hinzufügen. Nachdem Sie das Bild per Drag and Drop ins Bildfeld eingefügt haben, klicken Sie auf das Kamera-Symbol in der Mitte oder auf das Upload Symbol im roten Menübalken des Elements, um das Bild hochzuladen. Falls Sie verschiedene Bilder zu Ihren Antworten hinzufügen möchten, müssen Sie diesen Prozess für jedes Bild wiederholen.
- Liste: Mit diesem Element können z. B. Aufzählungen in einer Liste angezeigt. Sie können aussuchen, ob jeder Punkt als Kreis, Quadrat, römische Zahl oder Nummer angezeigt wird. Dies ist eine großartige Option, wenn Sie eine Checkliste oder eine Schritt-für-Schritt-Anleitung anfertigen möchten. Rechts im Element finden Sie das Symbol “Listentyp auswählen”, worüber Sie das Aussehen Ihrer Liste verändern können. Mit “Enter” fügen Sie weiter Punkte hinzu.
Sie haben zusätzlich die Möglichkeit, eine Liste in einer Liste anzulegen. Um eine “Unterliste” anzulegen. Hierzu drücken Sie die Tabstopptaste. Mit “Enter” fügen Sie weiter Unterpunkte hinzu.
Pro-Tipp: Das Design der Aufzählungspunkte können Sie beliebig innerhalb einzelner Listenpunkte ändern. Markieren Sie einfach die gewünschten Listenpunkte und wählen Sie über “Listentyp auswählen” das Design aus.
- Quellcode: Dieses Feld zeigt den Quellcode mit Zeilennummerierung an. Sie können den Code entweder manuell schreiben oder kopieren und einfügen. Sie können die Syntax spezifizieren, indem Sie auf { } klicken. Dann öffnet sich eine Liste, auf der Sie die Programmiersprache aussuchen können. Das Feld wird als Objekt angezeigt, aus welchem die Nutzer den Quellcode herauskopieren können. Ober das nach links zeigende Pfeilsymbol können Sie die Zeilennummern entfernen.
- Link: Mit dieser Option erstellen Sie einen Link zu einer anderen Seite oder einer E-Mail-Adresse. Der Linktext erscheint als orange unterstrichener Text. Mit der Option “Verknüpfen” können Sie eine Seite hinzufügen, zu der Sie verlinken möchten.
- Download: Hiermit laden Sie Dateien wie zum Beispiel eine Anleitung hoch, die ihre Nutzer später herunterladen können. Fügen Sie die Datei einfach hinzu, indem Sie auf das Download-Feld klicken. Sie können mehrere Dateien hinzufügen, jedoch beträgt die maximale Größe 10 MB.
- Webinhalte: Wenn Sie Webinhalte zur visuellen Unterstützung einbinden möchten, nutzen Sie diese Option. Bewegen Sie einfach das Element wieder per Drag and Drop in das Antwortfeld und klicken Sie dann auf Verknüpfen, um die URL hinzuzufügen. Mit Enter bestätigen Sie die Eingabe. Der Webinhalt wird dann in der Antwort angezeigt.
- Hinweis: Hinweise werden hervorgehoben dargestellt. Genau wie beim Text Element erscheint ein neuer Hinweis, wenn Sie auf Enter drücken. Außerdem können Sie spezifische Wörter mit einer URL oder E-Mail-Adresse verknüpfen.
- Video: Wenn Sie ein Video habent, können Sie dieses ebenfalls im Antwortfeld anzeigen. Es wird als Objekt angezeigt, das Nutzer direkt abspielen können. Über Verknüpfen fügen Sie den Link hinzu und mit Enter bestätigen Sie ihre Eingabe. Das Video sollte auf Vimeo oder YouTube verfügbar sein, da diese Plattformen von der Wissensdatenbank unterstützt werden.
Antwort nachträglich ändern
Sie können Ihre Antwort jederzeit wieder ändern, indem Sie in das Antwortfeld der Frage klicken und die Antwort wie gewohnt bearbeiten.
Antwort löschen
Um eine vorhandene Antwort zu löschen, klicken Sie auf das Papierkorb-Symbol rechts oben im Antwortfelds.
Einstellungen: Sichtbarkeiten auswählen
Das erste Menü unter Einstellungen gibt Ihnen verschiedene Möglichkeiten zur Sichtbarkeit (also die Einstellung, wo ihre Antwort angezeigt wird), mit denen Sie bestimmen, für welche Personen diese sichtbar ist. Dies ist ein sehr wichtiger Schritt, den Sie nicht vergessen sollten. Die Antworten sind immer “intern” voreingestellt. Klicken Sie auf das Menü “intern”, um die Sichtbarkeit zu ändern.
Die verschiedenen Sichtbarkeiten werden durch den Kreis gekennzeichnet.

- Intern: Diese Option speichert eine Antwort, macht sie aber nur für Serviceagenten sichtbar, die Zugang zum System haben. Die Antwort ist nicht auf der Webseite für Kunden sichtbar.
- Öffentlich: Wahrscheinlich ist das die Option, die Sie am meisten nutzen werden. Hier wird die Information veröffentlicht und für die Kunden auf der Webseite sichtbar sein.
- Anweisung: Diese Option funktioniert nur bei unserem Produkt OMQ Assist. Die Antwort wird nur dem Serviceagent als Information angezeigt und kann an den Kunden nicht versendet werden
- Entwurf: Hiermit wird die Antwort in der zentralen Wissensdatenbank gespeichert, um sie zu einem späteren Zeitpunkt zu veröffentlichen oder weiter zu bearbeiten. Entwürfe sind nicht öffentlich sichtbar.
Bevor Sie andere Einstellungen ändern, speichern Sie die Frage und die Antwort, sobald die Bearbeitung der Antwort und die Einstellung der Sichtbarkeit abgeschlossen sind. Auf diese Weise stellen Sie sicher, dass Sie alle Einträge gesichert werden. Über einen Klick auf das orangene Häckchen werden ihre Änderungen gespeichert.
Startdatum und Ablaufdatum einstellen
Die nächsten zwei Menüs bestimmen, ob die Antwort fortlaufend oder saisonal ist. Um diese Antworttypen einzustellen, müssen Sie ein einen Startpunkt im Menü Startdatum festlegen. Danach können Sie das Ablaufdatum auswählen.

- Kein Startdatum/kein Ablaufdatum bedeutet, dass die Antwort fortlaufend ist. Diese Option ist für Standardantworten, die durchgängig verwendet werden. Die Antwort wird also immer angezeigt.
- Startdatum/Ablaufdatum festlegen: Diese Option bietet sich zum Beispiel für “saisonale Antworten” an, deren Text sich nach Ablauf einer bestimmten Zeit verändern soll oder erst an einem bestimmten Datum starten soll. Diese Option eignet sich also gut für Events oder Saisonausverkäufe.
Pro-Tipp: Sie können mehrere saisonale Antworten hinzufügen und deren Datum einstellen. Sie können die erste Antwort nun mit einen beliebigen Ablaufdatum versehen und die zweite Antwort mit einem entsprechenden Startdatum.
Klicken Sie dazu unter dem Antwortfeld auf “+ Erstellen” um eine weitere Antwort hinzuzufügen.
Zusätzliche Kategorien auswählen
Auswählen der Kategorien: Wenn Sie der Meinung sind, dass die Antwort zu mehr als nur einer Kategorie passt, klicken Sie einfach auf das Menü Kategorie auswählen und wählen Sie eine weitere Kategorie aus. Unter dem Menü sehen Sie die Kategorie Ordner, zu denen die Antwort zugeteilt wurde.

Länderspezifische Antworten
Wenn Sie zum Beispiel international tätig sind, kann die Antwort von Land zu Land variieren. Wir ermöglichen es Ihnen, diese Antworten separat zu erstellen.
Um das zu tun, klicken Sie auf die Option + Erstellen unter dem Antwortfeld. Dort können Sie eine weitere Antwort erstellen, die die gleichen Einstellungen besitzt (z.B. Sichtbarkeit). Sie erstellen eine länderspezifische Antwort, indem Sie der Antwort einen internen Titel mit Bindestrich und Ländercode (z.B. Bestellung stornieren-DE) hinzufügen. Klicken Sie dazu auf “Kein interner Titel” neben dem Kreis um einen Titel einzutragen..

Pro-Tipp: Dies funktioniert nur, wenn die Länder die gleiche Sprache haben. Auf Deutsch können Sie eine Antwort für Deutschland, eine für Österreich und eine für die Schweiz anzeigen lassen. Sie können die andere Antwort jedoch nicht für Spanien hinzufügen, weil dort kein Deutsch gesprochen wird.
Einstellung der Sprache
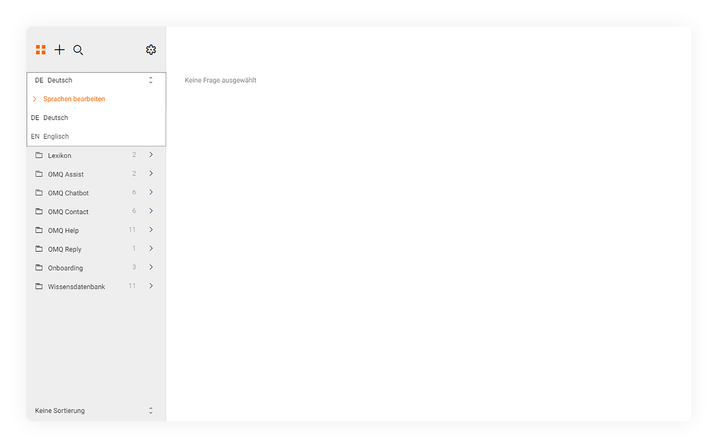
Unser System unterstützt mehr als 30 Sprachen, was großartig ist, wenn Ihre Kunden im Ausland leben oder Sie Ihren Markt erweitern möchten. Wir bieten aktuell keinen Übersetzungsservice an. Das Unternehmen muss die Fragen und Antworten eigenständig übersetzen.
Um eine neue Servicesprache hinzuzufügen, klicken Sie auf die Leiste, wo Sie die derzeit genutzte Sprache für Ihre Wissensdatenbank sehen (z.B. DE Deutsch). Klicken Sie dann auf Sprachen bearbeiten, woraufhin sich eine komplette Liste der momentan unterstützten Sprachen öffnet. Indem Sie das jeweilige Kästchen ankreuzen, wird die Sprache hinzugefügt und alle bereits angelegten Kategorien in die neue Kategorie exportiert.

Die Kategorienamen müssen je nach Sprache übersetzt werden. Wählen Sie dazu zuerst die Sprache aus, in der Sie den Kategorienamen übersetzen möchten. Klicken Sie dann auf das Zahnrad-Symbol, woraufhin der Bearbeitungsmodus aktiviert wird und die Auswahlkästchen angezeigt werden. Wählen Sie den Namen der Kategorie, den Sie verändern möchten und fügen Sie den neuen Namen in der anderen Sprache hinzu. Der neue Name wird für diese Sprache gespeichert. Dieser Prozess wird nicht den Namen derselben Kategorie in anderen (original) Sprache verändern. Klicken Sie auf “Bearbeiten beenden” um den Prozess zu beenden.
Pro-Tipp: Wenn Sie mehrere Sprachen in der Datenbank nutzen möchten, müssen Sie beim Erstellen der Fragen und Antworten beachten vorher immer die passende Sprache ausgewählt zu haben.
Wie wird die Wissensdatenbank angebunden?
Das komplette Update könnte einige Minuten dauern, dennoch werden die neuen Informationen in allen angebundenen Servicekanälen bereitstehen. Durch unsere KI-Technologie lernt die Wissensdatenbank über alle Kanäle hinweg und wird mit jeder Anfrage präziser. Das System nutzt sowohl Feedback von Kunden als auch von Servicemitarbeitern, um die Antwortqualität stetig zu optimieren.
Sie können das OMQ System zusammen mit unseren Drittanbietern nutzen, über deren Dienste unsere Plugins integriert werden. Momentan bieten wir folgende Integrationen an:
- Userlike
- Freshdesk
- Zendesk
- Dixa
- Shopware 5 and 6
- Greyhound
- OTRS
Die OMQ Wissensdatenbank wird mit den OMQ Produkten in alle Servicekanäle integirert: Ticketsysteme, Chatbot, E-Mail, Hilfeseite und Kontaktformular.
Falls Sie interessiert sind und mehr über unsere Produkte wissen möchten oder eine Demo anfragen möchten, kontaktieren Sie uns. Wir freuen uns auf Sie! :)