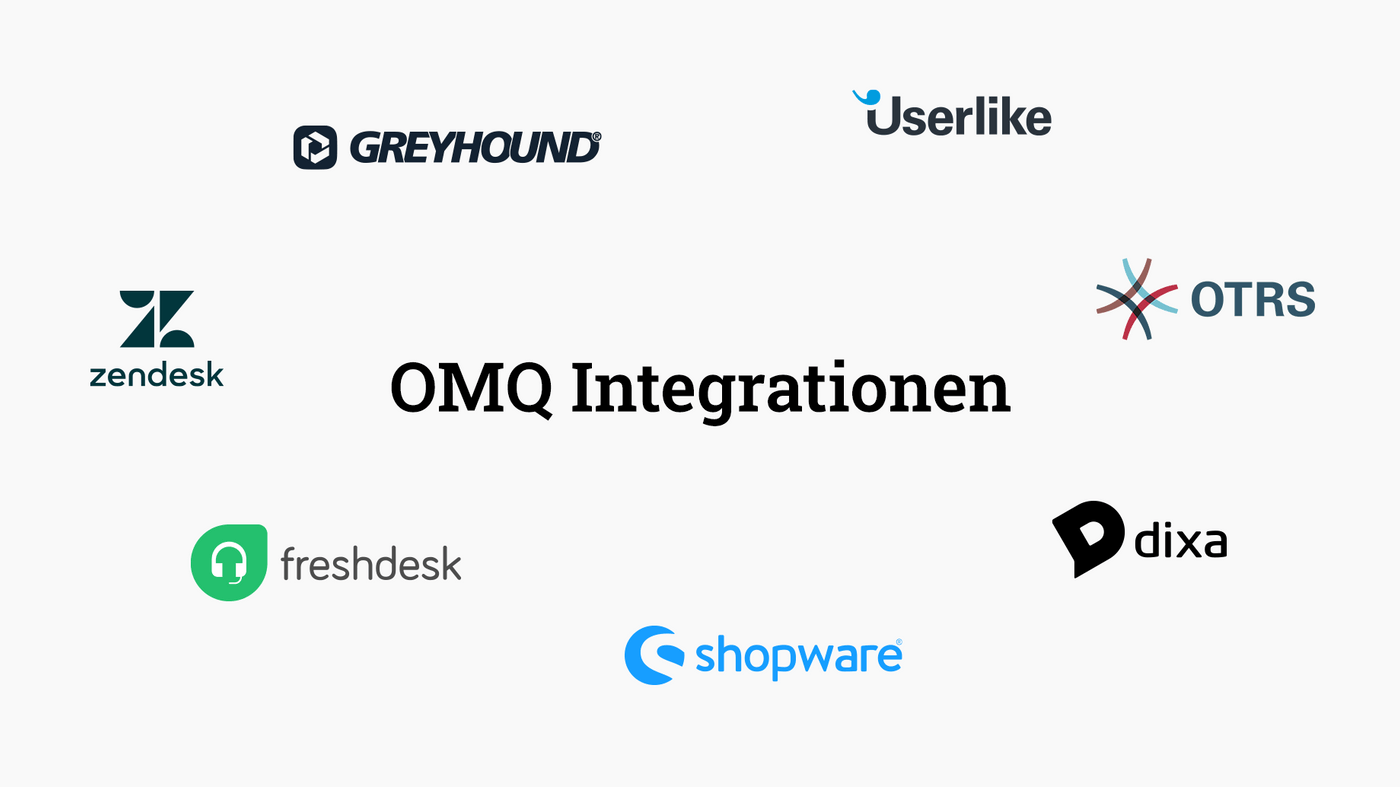Helping Hands
So erstellt ihr mit OMQ Help eine dynamische Hilfeseite in Shopware 6
Mit der OMQ Help Integration für Shopware 6 erstellt ihr eine selbstsuchende Hilfeseite, mit der ihr euren Kundenservice mithilfe von KI auf das nächste Level hebt.
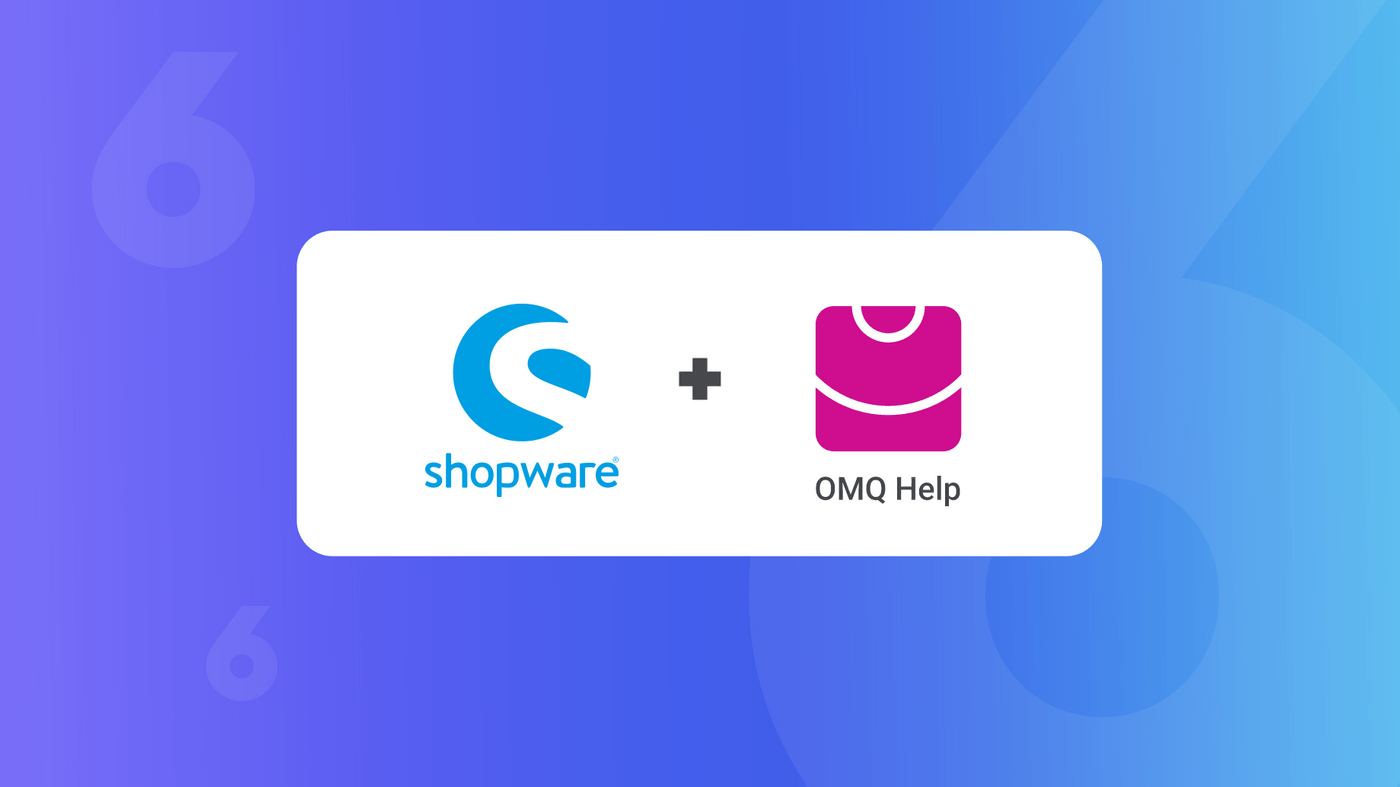
Neben einer einfachen Integration in Shopware 5 bieten wir für unsere Produkte OMQ Help und OMQ Contact auch die Integration in Shopware 6 an.
In dieser Anleitung zeigen wir, wie ihr OMQ Help in Shopware 6 integriert.
Das selbstsuchende FAQ - OMQ Help
OMQ Help ist eine selbstsuchende Hilfeseite, die einem FAQ ähnelt. Die OMQ KI erkennt aktuelle Veränderungen im Kundenverhalten und ordnet Einträge nach ihrer Anfragehäufigkeit auf der Hilfeseite an. So finden die Kund:innen bereits auf den ersten Blick passenden Lösungen. OMQ Help lernt im Hintergrund relevante Begriffe und führt die Kund:innen mit der Autovervollständigung sofort zur richtigen Lösung.
Für eure Kund:innen bietet OMQ Help also einige Vorteile. Die Autovervollständigung trägt dazu bei, dass eure Kund:innen gar nicht anfangen müssen, konkret zu suchen, denn sie finden sofort eine Lösung. Dazu tragen auch die übersichtlichen Kategorien bei. Zusammengefasst lässt sich sagen, dass eure Kund:innen von folgenden Features profitieren können:
- einfache, schnelle Navigation
- gute Orientierung durch Kategorien
- immer passende Antworten
Die OMQ Wissensdatenbank
Den Kern des OMQ Systems bildet die zentrale OMQ Wissensdatenbank, welche Servicewissen sammelt und verwaltet. Durch die verwendete KI-Technologie lernt die Wissensdatenbank über alle Kanäle hinweg und wird mit jeder Anfrage präziser.
Das System nutzt sowohl Feedback von Kund:innen als auch von Servicemitarbeiter:innen, um die Antwortqualität stetig zu verbessern. Alle OMQ-Produkte sind an die zentrale Wissensdatenbank angebunden. Damit werden alle Kommunikationskanäle mit dem gleichen Servicewissen versorgt.
Das Online-Shopsystem von Shopware
Shopware wurde 2004 in Deutschland entwickelt und ist ein Online-Shopsystem. Das bedeutet, dass man mit der Software eigene Online-Shops erstellen kann. Mit verschiedenen Versionen und Erweiterungen können die Nutzer ihren eigenen Shop nach ihren Bedürfnissen und Wünschen anpassen. Die Software ist sehr flexibel, skalierbar und macht zudem eine individuelle Gestaltung für verschiedene Zielgruppen möglich.
Die Integration
Downloaded OMQ Help im Shopware Marketplace und klickt dann in der Shopware 6 Benutzeroberfläche auf das Zahnrad.

In den Einstellungen wählt ihr den Unterpunkt “Plugins”.

Hier findet ihr eure Plugins und könnt OMQ Help wählen.

Ihr könnt euch jetzt in einen bereits existierenden Account einloggen oder euch einen neuen OMQ Account erstellen.

Nachdem ihr euch eingeloggt habt, speichert ihr den Fortschritt und klickt danach in der linken Leiste auf das pinke Symbol und dort auf den Unterpunkt “Erlebniswelten”.

Klickt auf “Neues Layout anlegen”.

Ihr werdet gefragt, was für eine Seite ihr erstellen wollt. Wählt dafür die “Landing Page” aus.

Im nächsten Schritt wählt ihr die “volle Breite”.

Jetzt gebt ihr eurem Layout einen Namen. Wir haben uns für “FAQ” entschieden.

Nachdem ihr euer Layout erstellt habt könnt ihr Elemente in eure Hilfeseite einfügen. Dies geschieht per Click&Drop. Klickt dafür auf das “+” auf der rechten Seite.

Ihr könnt nun auswählen, für welche Blöcke ihr verändern wollt und findet verschiedene Layout-Designs.

In der Block-Kategorie “Text&Bild” findet ihr OMQ Help.

Klickt auf OMQ Help und haltet die Maustaste gedrückt, um das Layout in eure Hilfeseite einzufügen.

Nachdem ihr OMQ Help auf die richtige Stelle gezogen habt, klickt ihr in diesem Feld oben rechts auf das Zahnrad Symbol.

Dadurch öffnet sich ein Feld mit “Element-Einstellungen”. Hier gebt ihr euren OMQ API-Key ein, welchen ihr von uns bekommt.

Nachdem ihr auf “Fertig” geklickt habt, klickt ihr auf “Speichern”.
Danach klickt ihr in der linken Spalte auf das grüne Symbol und dort auf den Unterpunkt “Kategorien”.

Hier klickt ihr auf den Pfeil des Unterpunktes “Footer” und dann auf den Punkt “Service”. Wählt dann “FAQ” aus.

Dort scrollt ihr bis zur “Layout Zuweisung” und klickt dort auf “Layout ändern”.

Jetzt könnt ihr euer vorher angelegtes Layout auswählen.

Macht einen Mausklick auf euer Layout und klickt danach auf “Layout übernehmen”.

Geht schließlich auf “Inhalte bearbeiten”.

Euer API-Key sollte nun auf eurer Layout Sektion angezeigt werden.

Speichert die Seite und geht anschließend auf den Demo-Store. Hier könnt ihr euer FAQ testen.

Noch Fragen?
Wenn ihr weitere Informationen über uns, unsere Produkte oder unsere Erweiterungen für andere Systeme erfahren wollt, könnt ihr uns gerne kontaktieren. Seid ihr an unserer Software interessiert und wollt direkt eine Demo beantragen? Dann klickt hier. Wir freuen uns auf euch! :)