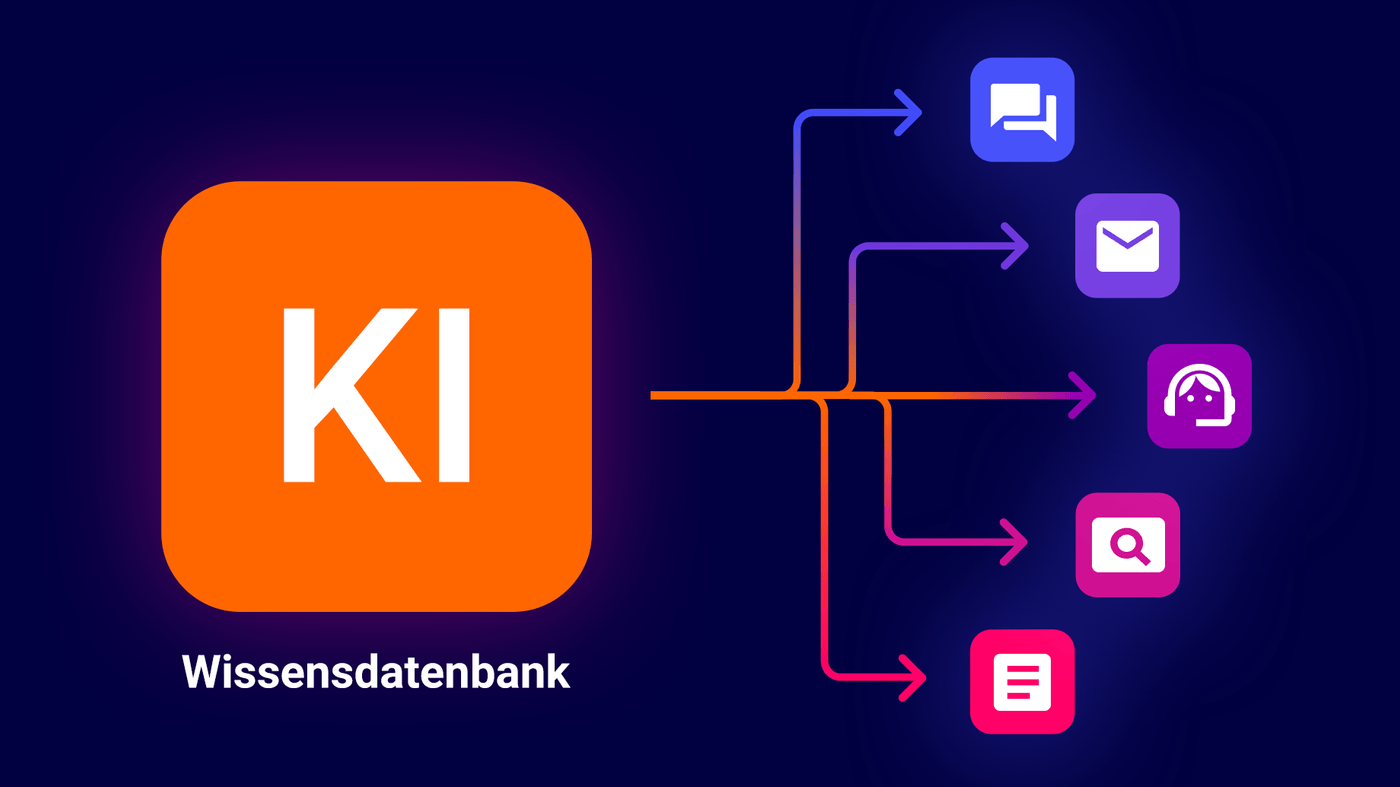Helping Hands
So integriert ihr den OMQ Chatbot in Userlike Unified Messaging
Synchrone und Asynchrone Chat Kommunikation zusammen mit Userlike's Unified Messaging, dem OMQ Chatbot und OMQ's Künstlicher Intelligenz.
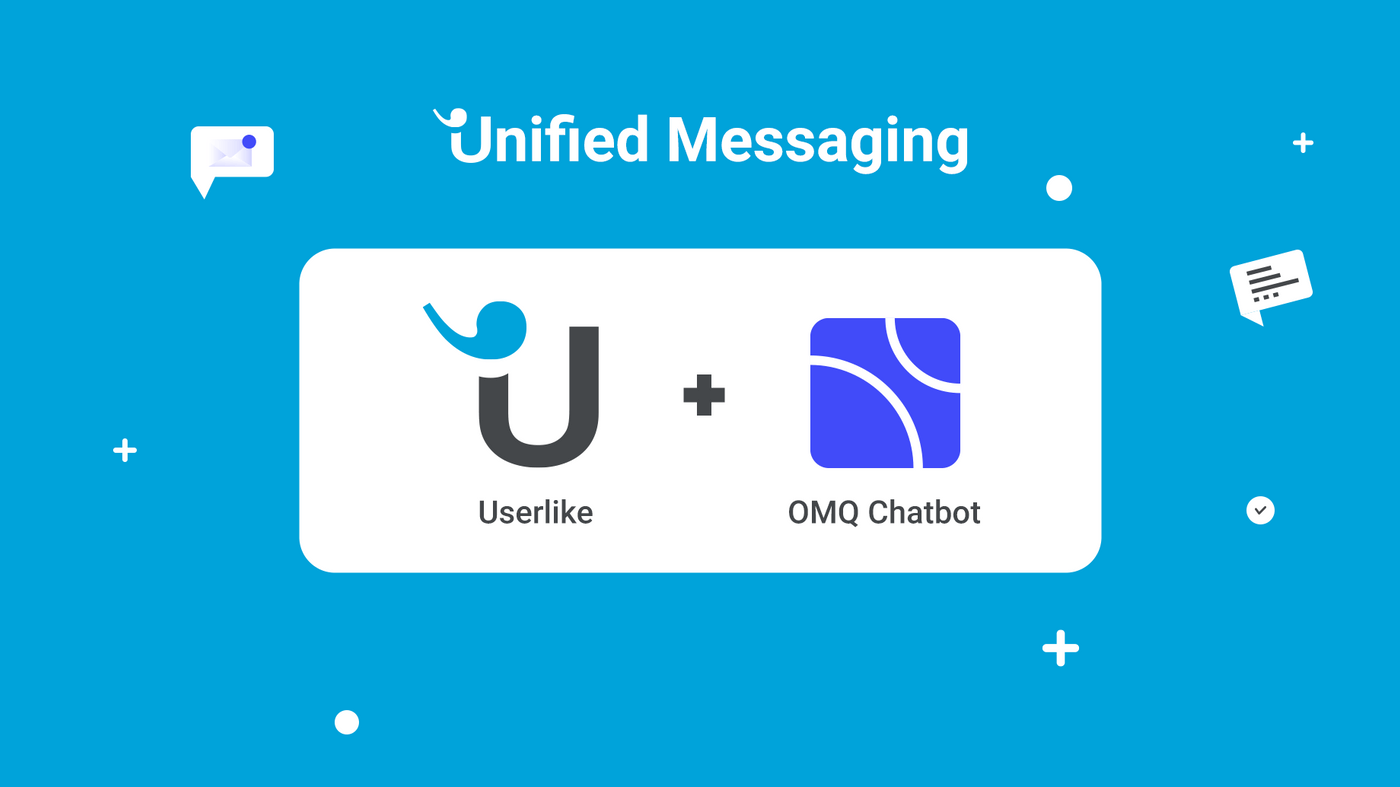
Heutzutage reicht es nicht mehr, nur per Live-Chat synchron mit Kunden zu chatten. Kunden möchten rund um die Uhr betreut werden - und das am besten an jedem Tag im Jahr. Userlikes Unified Messaging bietet dabei genau das: Eine Mischung aus asynchroner und synchroner Kommunikation.
Unser OMQ Chatbot lässt sich ganz einfach in Userlikes Unified Messaging integrieren. In diesem Artikel zeigen wir, wie ihr den Chatbot integriert und wie diese Integration sowohl euren Servicemitarbeitern als auch euren Kunden hilft.
Der OMQ Chatbot
Mit unserem OMQ Chatbot werden Kunden 24/7 und das ganze Jahr über betreut. Er beantwortet nicht nur Kundenanliegen sofort, sondern entlastet auch Serviceagenten. Unser Chatbot bietet:
- einfache Interaktionen mit präzisen Antworten
- natürlichen Gesprächsfluss mit der Fähigkeit zum Smalltalk
- Auslösen von Aktionen im Hintergrund der Chat-Konversation (z.B. Änderung der Lieferadresse)
Dadurch, dass unser OMQ Chatbot jetzt an die Unified Messaging Plattform von Userlike angebunden werden kann, ist er in der Lage, mehrere Nachrichtenkanäle wie WhatsApp, Facebook Messenger und Telegram zu unterstützen.
OMQs zentrale Wissensdatenbank
Mit unserer zentralen Wissensdatenbank wird das gesamte Servicewissen in alle Kommunikationskanäle (wie Chat, Hilfeseiten, Kontaktformular, Ticketsystem und E-Mail-Inbox) verteilt. Somit wird garantiert, dass Antworten immer dieselbe Qualität haben. Änderungen müssen nur einmal an einem zentralen Ort vorgenommen werden und sind anschließend sofort in allen Kanälen verfügbar. So sind die Antworten immer aktuell. Auch unser Chatbot ist an die OMQ Wissensdatenbank gekoppelt.
Über Userlike
Userlike bietet sowohl Live-Chat-Support als auch Messaging Support. Durch Userlikes Unified Messaging wird vor allem ein Problem, welches viele Unternehmen haben, direkt gelöst: Die Notwendigkeit ständig online zu sein. Der Grund dafür ist, dass das Unified Messaging dafür sorgt, dass Anfragen immer gelöst werden können. Entweder vom Servicemitarbeiter oder vom Chatbot. Der Wechsel funktioniert automatisch und ist für den Kunden nicht bemerkbar.
Unified Messaging ist flexibel und hilft bei der Erweiterung der Servicekanäle, somit können mit Userlikes Unified Messaging Messenger wie Facebook Messenger, Telegram, WhatsApp und SMS bedient werden.
Userlikes Unified Messaging und der OMQ Chatbot
Bei Userlike gibt es Operatorengruppen und Kanäle. Dabei können in jeder Operatorengruppe mehrere Agenten und Chatbots eingesetzt werden. Serviceagenten können sich einloggen und als Operatoren agieren, aber es ist auch möglich, den Chatbot dafür zu nutzen. Ist der Serviceagent nicht online kümmert sich der KI-basierte OMQ Chatbot um die Anliegen der Kunden. Der Wechsel passiert automatisch. Durch die Anbindung unseres Chatbots an diese Plattform wird nun die Möglichkeit geboten, einen Großteil der Chat Kommunikation zu automatisieren.
Um einen OMQ Chatbot in das Userlike Unified Messaging zu integrieren benötigt man zunächst einen vorab-eingerichteten Unified Messaging Chat. Wie dieser aufgebaut wird, könnt ihr euch in diesem Video von Userlike anschauen oder in den Tutorials durchlesen. Dabei seht ihr, wie ihr Schritt für Schritt Widgets, euer Team und euer Profil erstellen könnt.
Wie integriert man OMQ in Userlike Unified Messaging?
Nachdem ihr eure Widgets, euer Team und euer Profil erstellt habt, fügt ihr unseren OMQ Chatbot hinzu. Dafür geht ihr in der linken Menüleiste auf “Team” und klickt danach auf “Chatbots”.
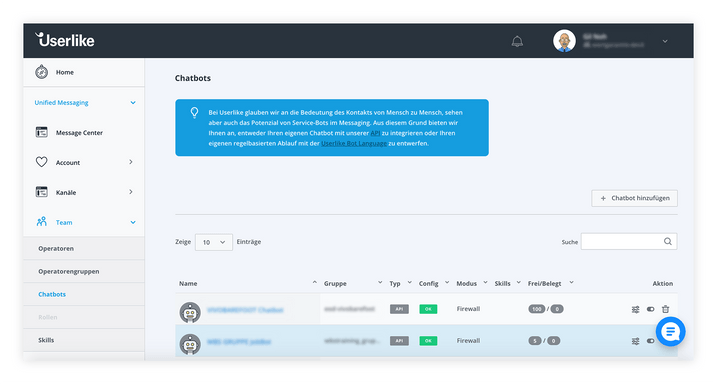
Schritt 1: Chatbot hinzufügen und einen Namen anlegen
Auf der rechten Seite befindet sich der Button “+ Chatbot hinzufügen”. Nachdem ihr diesen angeklickt, öffnen sich die Einstellungen für euren neuen Chatbot. Ihr könnt ihm nun einen Vor- und Nachnamen geben.
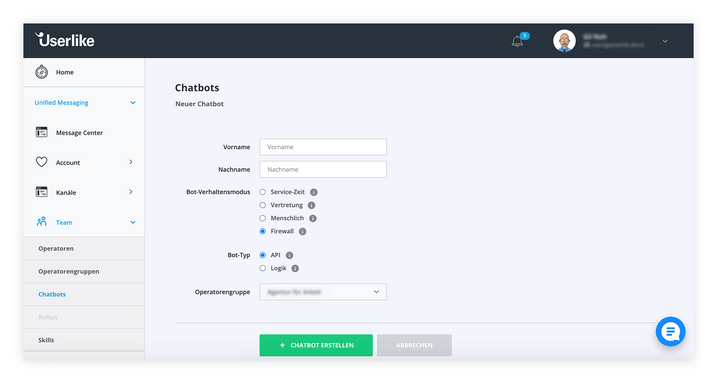
Schritt 2: Verhaltensmodus und Bot-Typ bestimmen
Als Bot-Verhaltensmodus wählt ihr “Firewall”. Das bedeutet, dass der Chatbot die Anfrage als erstes entgegennimmt und sie nur an einen Servicemitarbeiter leitet, wenn er dem Kunden nicht helfen kann. Beim Bot-Typ könnt ihr die Voreinstellung “API” beibehalten.
Schritt 3: Eine Operatorengruppe auswählen
Danach wählt ihr eine Operatorengruppe für euren Chatbot aus. Jeder Chatbot kann eine Sprache unterstützen. Wenn ihr in eurem Unternehmen Deutsch und Englisch sprecht, solltet ihr also zwei Chatbots einsetzen. Klickt nun auf “Chatbot erstellen”.
Sind diese Schritte getan, habt ihr euren Chatbot erstellt. Seine Konfiguration wird allerdings noch als “ungültig” bezeichnet.
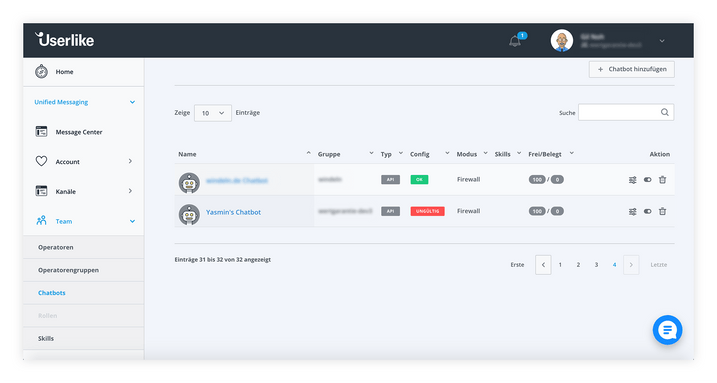
Klickt ihr auf hier auf den Namen eures Chatbots, öffnet sich zunächst euer Profil, in welchem ihr Einstellungen vornehmen könnt. Außerdem seht ihr einen roten Kasten, der euch zeigt, dass ihr euren API-Endpunkt konfigurieren müsst. Das ist der Grund, warum euer Chatbot noch ungültig ist.
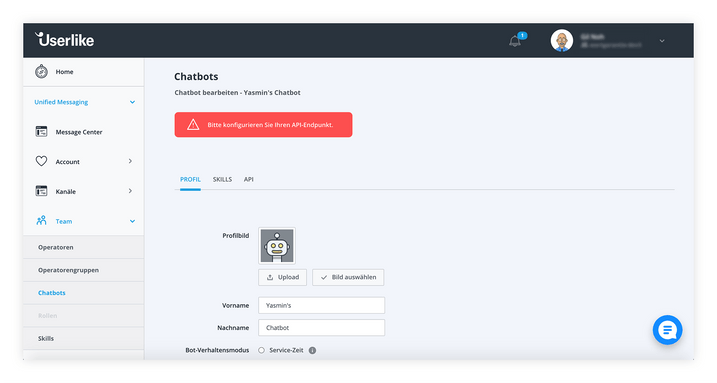
Um eure Konfiguration fertigzustellen klickt ihr auf den Tab “API”. Ganz wichtig bei eurem Chatbot ist die Webhook-URL. Diese beinhaltet euren Account-Namen bei OMQ und euren API Key, den ihr von uns bekommt. Eine Webhook-URL sieht dann so aus: https://ACCOUNT_NAME_BEI_OMQ.omq.de/api/chat_bot/userlike_um/message?api_key=CHAT_API_KEY
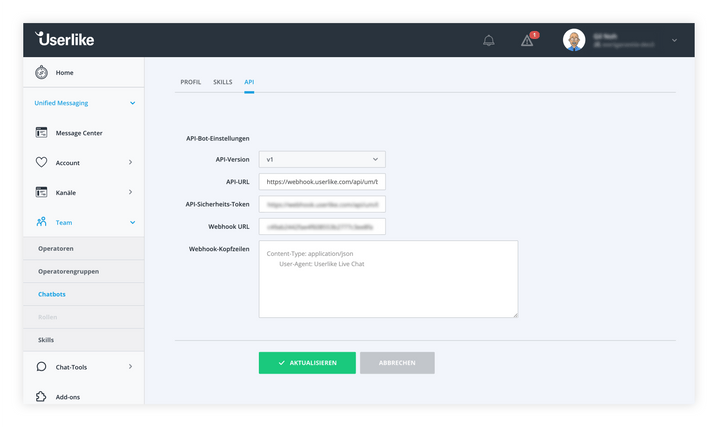
Nachdem ihr eure Webhook URL eingegeben habt klickt ihr auf “Aktualisieren”. Eure Konfiguration ist jetzt aktuell und statt “ungültig” wird nun “ok” angezeigt.
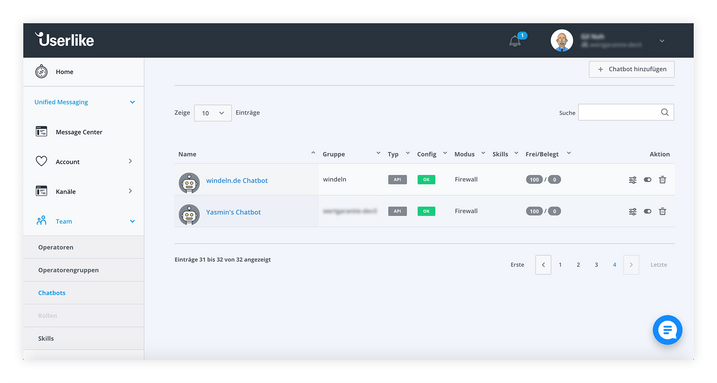
Jetzt könnt ihr weitere Einstellungen bei euren Chatbot vornehmen. Ihr klickt einfach wieder auf euren Chatbot und bleibt auf “Profil”. Ihr könnt jetzt den Namen eures Chatbots oder sein Profilbild ändern.
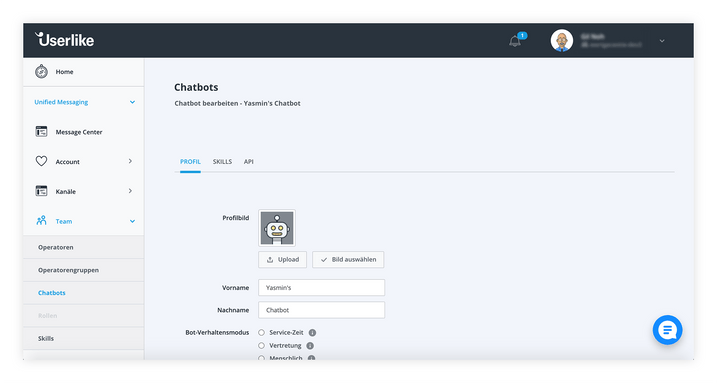
Weitere Änderungen, die ihr vornehmen könnt, sind zum Beispiel Einstellungen zu den “Chat-Slots”. Ihr könnt entscheiden, wie viele Kunden euer Chatbot zur selben Zeit betreuen kann. Außerdem könnt ihr einen Timeout einstellen. Wenn die Kommunikation seit z.B. 5 Minuten nicht mehr weiter geht, kann euer Chatbot den Chat beenden, seine Verfügbarkeit auf “nicht zugewiesen” stellen oder den Kunden an einen Serviceagenten weiterleiten.
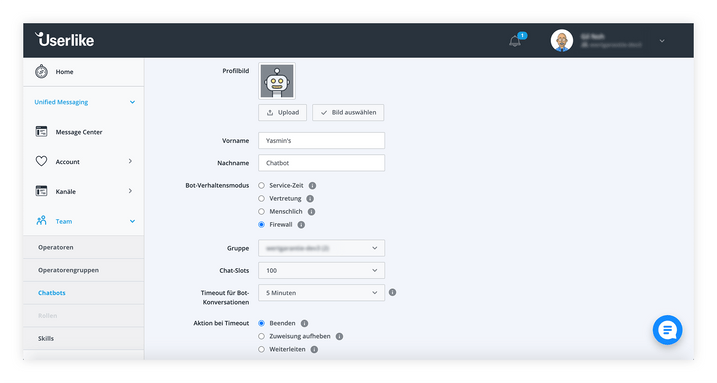
Euer Chatbot ist jetzt bereit, sich um eure Kunden zu kümmern.
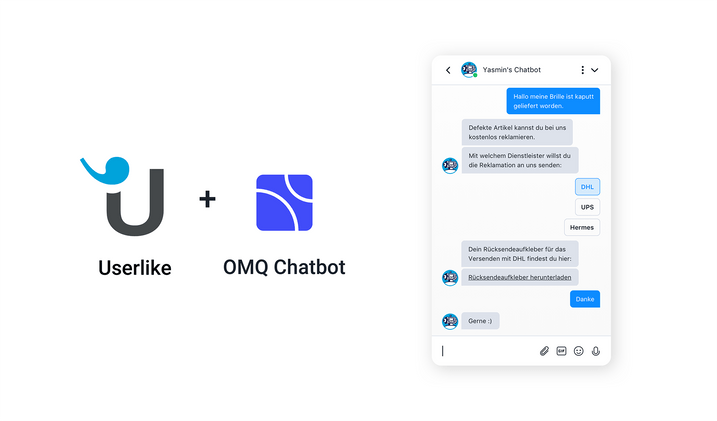
Noch Fragen?
Wir hoffen, dass unsere Anleitung euch geholfen hat. Solltet ihr trotzdem noch Fragen zu unserer UM-Integration, unseren Produkte oder unserem Unternehmen haben, könnt ihr uns gerne kontaktieren. Falls ihr mehr über unsere KI-Wissensdatenbank wissen wollt, haben wir hier einen weiteren Artikel für euch.