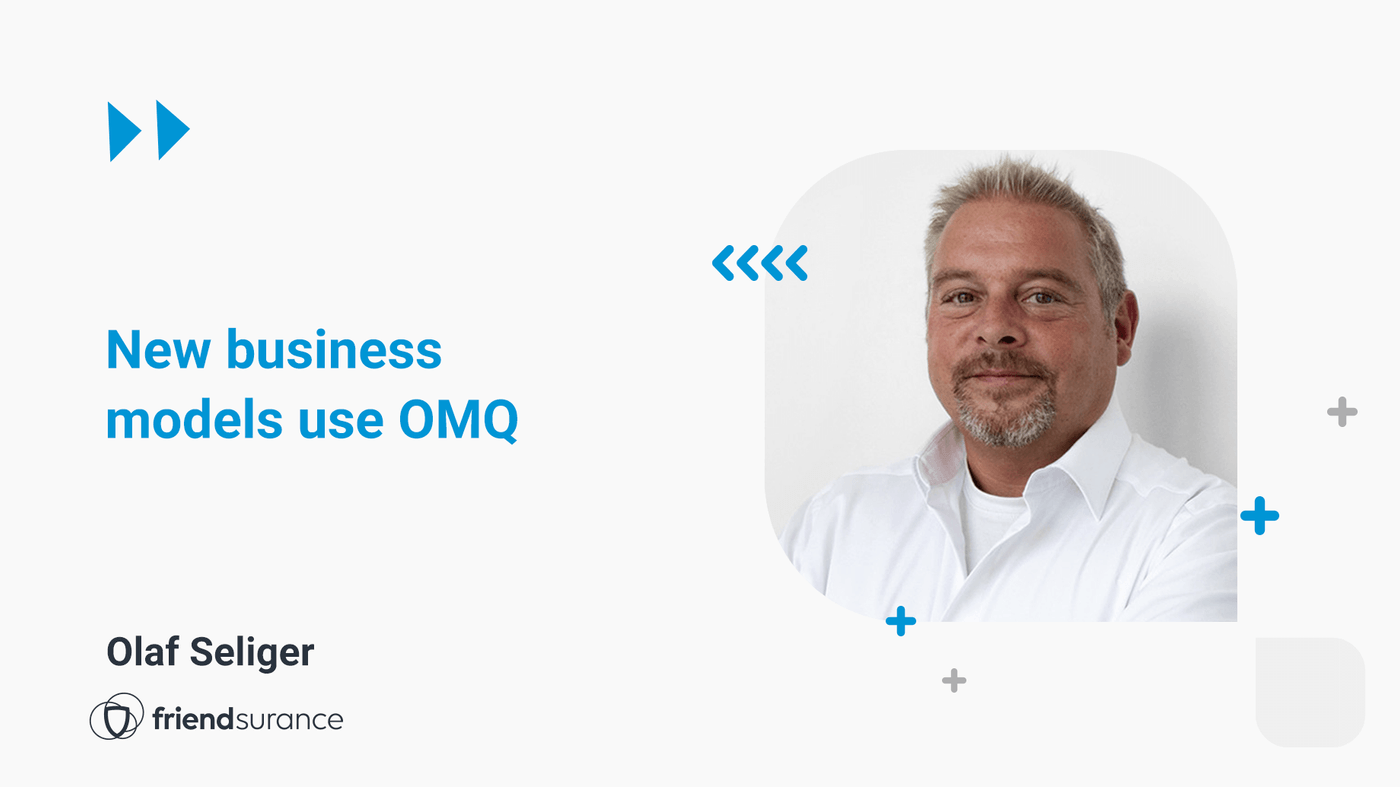Helping Hands
OMQ Assist for ((OTRS)) Community Edition - integration works this easily
The OMQ Assist plug-in can be easily integrated into the ((OTRS)) Community Edition ticket system. Read here all important information and the manual for the integration of OMQ Assist.
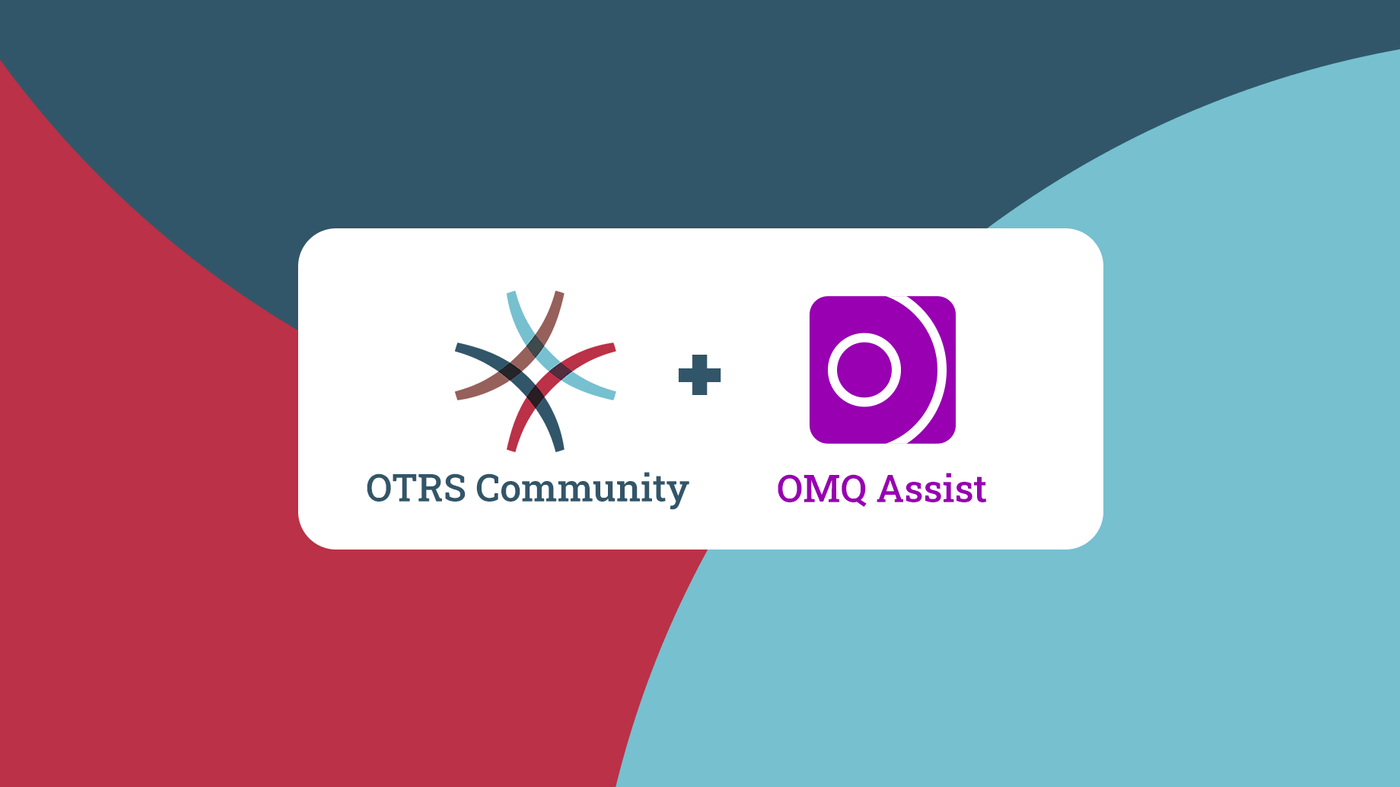
Thanks to ticketing systems, we are able to work in customer service in a structured and efficient manner. Service agents can assign customers’ messages and answer them systematically. Nevertheless, manual effort is high, especially since recurring standard questions represent a lot of time.
We have developed OMQ Assist specifically to reduce this manual effort significantly, by having our Artificial Intelligence automatically reply to repeated customer inquiries. How this works and what you need to know for the integration, we will show you in this article.
What is OMQ Assist?
OMQ Assist is a plug-in and appears as an extension in the inbox of your ((OTRS)) Community Edition ticketing system. Incoming tickets are automatically analyzed after opening. Our Artificial Intelligence recognizes the intention of the customer request and displays appropriate answers. These can be inserted as text modules by clicking in the reply e-mail. Service agents can create and send their response with just a few clicks.
Note about OMQ:
We have developed an intelligent knowledge database for the automatic answering of standard queries. Here the entire service knowledge is managed and played in real time in all communication channels and on your website. Changes are therefore immediately available to the customer. All OMQ products use the same knowledge, so OMQ customers don’t have to add new knowledge to use OMQ Assist.
OMQ’s Artificial Intelligence learns with each new request. As time goes by, the system gets better and better and answers more and more customer enquiries automatically.
Understand customer requests with the help of AI
As soon as a customer e-mail is opened, OMQ Assist reads it automatically. The text is analyzed and the artificial intelligence understands the customer’s concerns. The service employee is then shown the appropriate answers, which he can insert into the reply e-mail at the click of a mouse.
We have summarized for you how the technology behind the AI understands the intention of customer inquiries in the article „How does artificial intelligence work in customer service?“
About ((OTRS)) Community Edition
The ((OTRS)) Community Edition software organizes and structures your communication processes. With the transparent and clear software, the quality of customer service is sustainably increased. Service employees are supported by features such as communication templates, assignments and ticket history. Through consistent documentation, KPIs can be created from which the appropriate measures can be derived. Tickets are classified directly and assigned to the right departments. Due to escalation management and query status, tickets are no longer overlooked. As an intelligent plug-in, OMQ Assist complements the ((OTRS)) Community Edition ticket system. Automatic analysis reduces manual effort and automates the response process.
You can integrate OMQ Assist into ((OTRS)) Community Edition this easily
Log into ((OTRS)) Community Edition system as usual. Under the “Admin” tab you will find an overview of all settings and functions. In the lower section under Administration you will find the “Package Manager”.

Package Manager
In the Package Manager, you have the option to select files on the left side under Actions. Here you can upload the file “OMQ assist for OTRS”. We will send you this by e-mail. Please write us a short message via our contact form. If you do not already have an OMQ account, we will also create and send you an account in the process.

After selecting the file, click “Install Package”. For each of the following two notifications, please click on Continue. In the Package Manager, OMQ Assist now appears in the local repository.

System Configuration
Under the Admin tab, you will find System Configuration under administration. On the left side in the System Configuration below Navigation you will find CloudServices. Click on the small black arrow until the Settings level appears and click on settings.
CloudServices > OMQ > Assist > Settings.

Before you can enter your OMQ URL and API Key, you will need to create a new API Key. You can easily generate the API key in the OMQ knowledge base.
Generate an API key
The API key is used to identify the connection in the ((OTRS)) Community Edition ticketing system. In the OMQ knowledge database, you can generate a new API key for the connection to the ((OTRS)) Community Edition ticket system under “Assist” via the plus button.
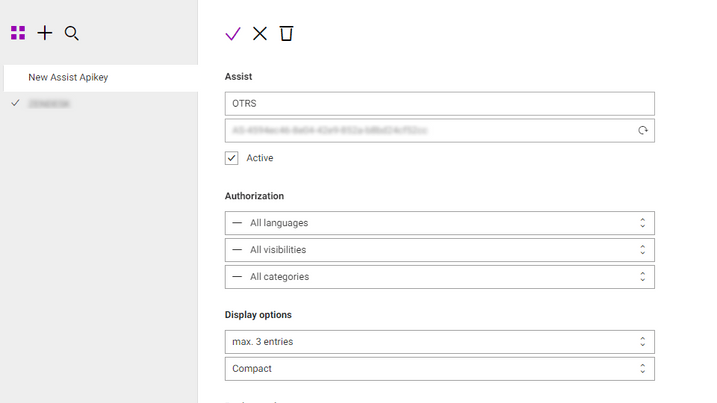
Now you can enter the API key and the URL of your OMQ account. To do this, move the mouse over the gray input field and click on “Edit this settings”.
Confirm your entry with the check mark in the area on the right. After successful confirmation, a green bar appears in the left area. The lower two fields with “no” can be ignored.
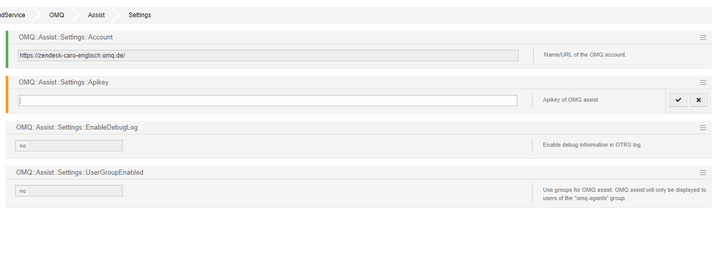
Deployment
To continue with the integration, click on “Deployment” on the left under Actions. The following window opens.

Click on “Deploy selected changes”. Then the following window opens. Select “Deploy now”.

Now the integration is complete.
Note:
Every 5 minutes a synchronization of the users with our system is carried out. In order to be able to use OMQ Assist in your ((OTRS)) Community Edition ticket system, you have to wait 5-10 minutes and possibly log off once and log in again.
Using OMQ Assist in ((OTRS)) Community Edition
OMQ Assist now appears as a tab in your ((OTRS)) Community Edition ticketing system. In the knowledge base new categories, as well as questions and answers, can be entered. OMQ customers who already use OMQ can use OMQ Assist immediately thanks to the central knowledge database.
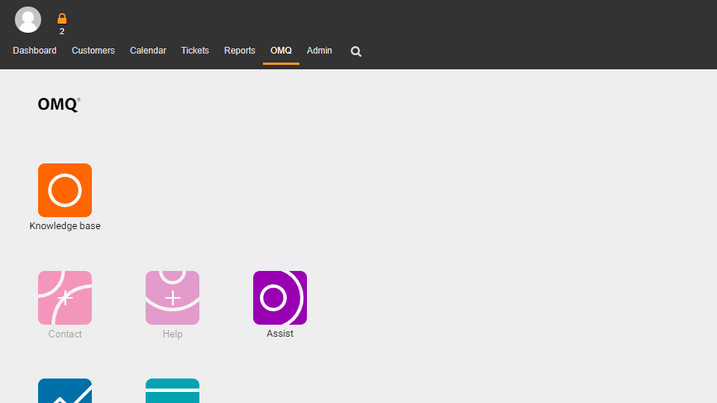
Reply template
First, add OMQ_Response to “empty answer” in the Admin > Templates tab. Here the answer will be inserted as a text module. You can also enter the greeting and closing salutation here and confirm with save.

Categories and Queues
The queues from ((OTRS)) Community Edition are automatically synchronized with the OMQ knowledge base. If new queues are created in ((OTRS)) Community Edition, they also appear in the OMQ knowledge base. The queues from ((OTRS)) Community Edition are marked with an arrow in the OMQ knowledge base. The categories without an arrow were created directly in the OMQ knowledge base via the plus button.

Create new categories / queues
For a better overview, the questions and answers should always be sorted into topics and entered into the corresponding queues /categories. Create new queues as usual in your ((OTRS)) Community Edition ticket system. You then create new questions and answers in the OMQ knowledge base within the synchronized queues.
Update questions and answers in queues
To update questions and answers in the individual queues, click on the queue. Use the plus button to select “Create questions”.
It opens an empty template in which you can add a new question. Tagging of the keywords is done automatically by the OMQ system. Save your question with a click on the orange check mark. The questions and answers entered into the OMQ knowledge base can be changed at any time via the ((OTRS)) Community Edition ticket system. Changes are immediately available in real time.

Now you can enter your answer in the answer field. By default, there is always a text box in the answer template. This can be moved or deleted at any time by clicking on it. In order to include multimedia content in the reply as well, various content elements can be dragged and dropped into the answer field via “Design”. These can be deleted at any time by clicking on the X. The order can be changed via the arrow symbol.

Before you also save the answer via the orange check mark, set the visibility of the question. The different visibilities are indicated by the different circle symbols. Under “Settings” there are four different visibilities, which differ as follows:
- Public (circle filled): the answer is visible everywhere
- Internal (circle half filled): the answer is only visible in the ticketing system / OMQ Assist
- Manual (circle is empty): the answer appears as a note in OMQ Assist and cannot be used as a text module in the response.
- Draft (dashed circle): Answer is only visible in the OMQ knowledge base.

OMQ Assist analyses customer e-mails
After all questions and answers have been created in the OMQ knowledge base, OMQ Assist can be used immediately. It will appear on the right edge next to an open ticket in the ((OTRS)) Community Edition ticket system.
As soon as you open a customer e-mail, OMQ Assist automatically reads the request. With the help of OMQ Artificial Intelligence, appropriate answers to the customer’s question are displayed. The suitable answer can be inserted as a text module into the answer e-mail by mouse click.

The preview mode
Before the appropriate answer is selected with a click, you can view the content of the answer in preview mode. To do this, click all the way to the right on the icon with the arrow pointing to the top right. Then the preview window opens, which you can close again via the X at the top right.

Insert the appropriate answer into the e-mail
The appropriate answer can be selected by clicking on the shown question. The content of the answer is inserted as a text module in the reply. Once you have selected the question, it will be colored purple. The reply template automatically opens, in which the appropriate answer is already inserted. A text module can be removed from the reply e-mail by clicking again on the question marked in purple. The lower part of the answer shows the received customer request. The reply can be sent with a click.
Note:
You can also first click on “answer > empty answer” and select a suitable answer with OMQ Assist directly in the reply window.

Add more text modules
If several answers are to be inserted as text modules in a reply e-mail, you can click on any number of answers. These will then be marked purple as well.
Note:
The question can be opened via the small arrow pointing downwards. In the opened state, the visibility of the question is displayed, as well as the heading or the beginning of the first sentence.

Search
If you include a response other than the one suggested by OMQ Assist in your reply e-mail, you can enter an appropriate term in the search field. The total number of entries for this term in the OMQ knowledge base is displayed. Below this you can see how many different specific entries exist for this term. In the lower area fitting questions are already displayed, which you can add directly to the reply e-mail by clicking.

Autocomplete
As soon as you enter another letter of the term you are looking for, autocomplete automatically performs the search. With this, the OMQ System searches more and more specifically for fitting entries. Each additional letter refines the search. The number of matching entries is continually updated and indicates how many entries exist for the term. The gray questions at the bottom are the unlikely search results because entries of this type are not present in the OMQ knowledge base.

OMQ as a central unit
By using OMQ Assist you not only reduce the manual effort for answering a ticket, you automatically create a basis for the use of all OMQ products. The OMQ knowledge database is a central system which imports the same knowledge into all communication channels. OMQ Help and OMQ Contact are linked on the Help and Contact page. Customer enquiries are automatically answered on the website in real time before the customer sends his enquiry to customer service.
Service agents can make changes to questions and answers directly in the OMQ knowledge base via ((OTRS)) Community Edition. All service knowledge is managed in one central location. Service staff do not have to switch between different systems and changes are immediately available in the ticket system and on the website. There is no need for a website administrator to update the service knowledge on the website. OMQ supports 32 different languages. If, for example, an English question is entered, the OMQ system automatically recognizes this and displays the corresponding English answers.