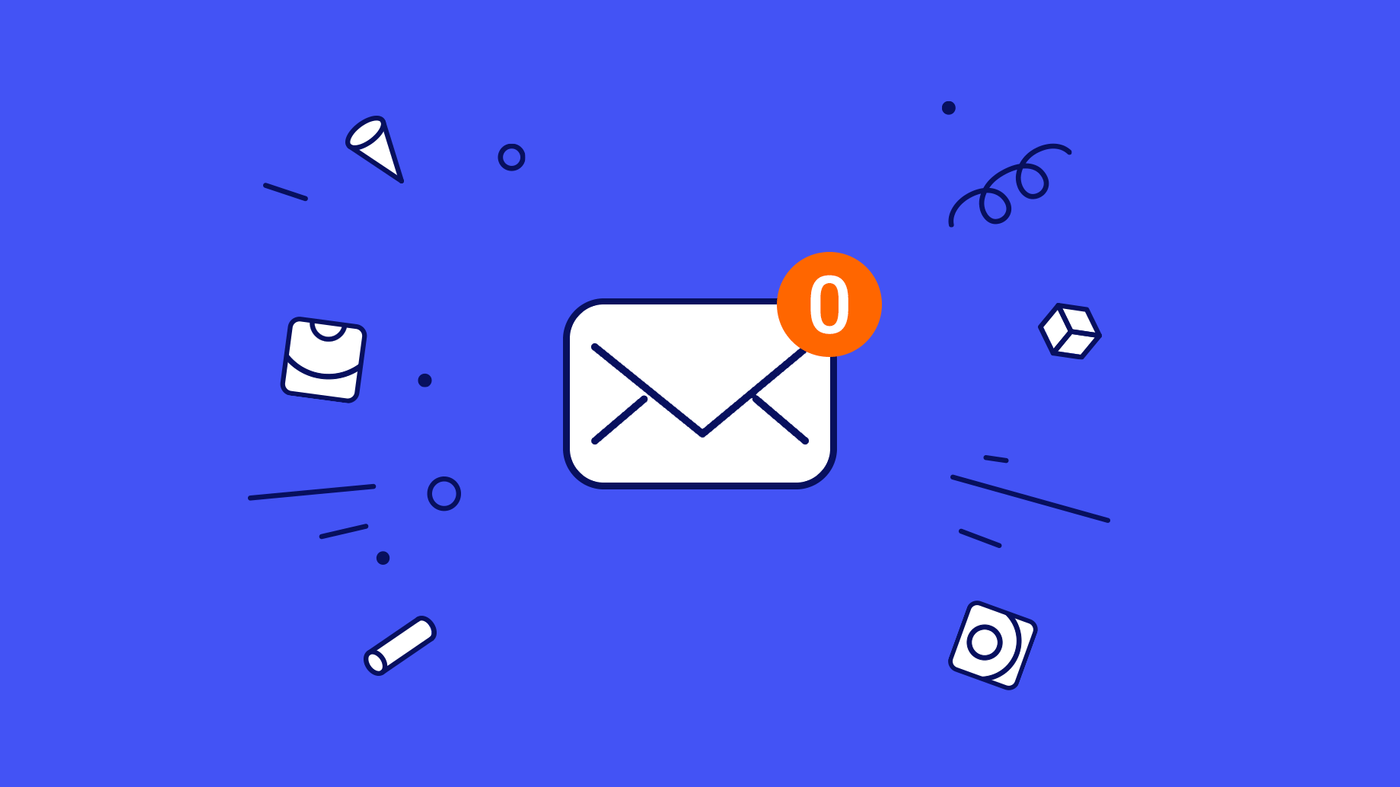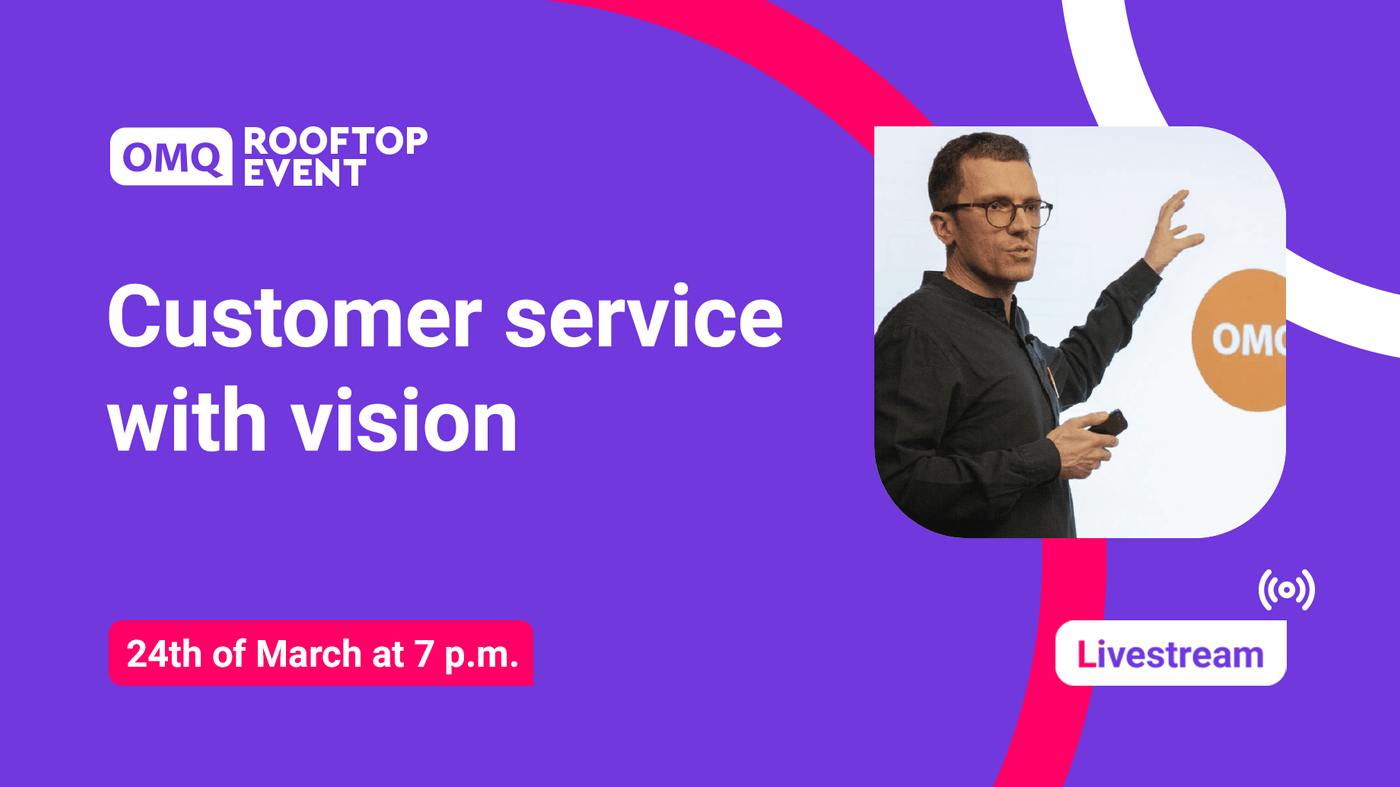Helping Hands
With OMQ Assist you answer customer inquiries automatically in Freshdesk
OMQ Assist integrates with the Freshdesk system. It takes over the manual work of your agents by automatically creating appropriate responses.
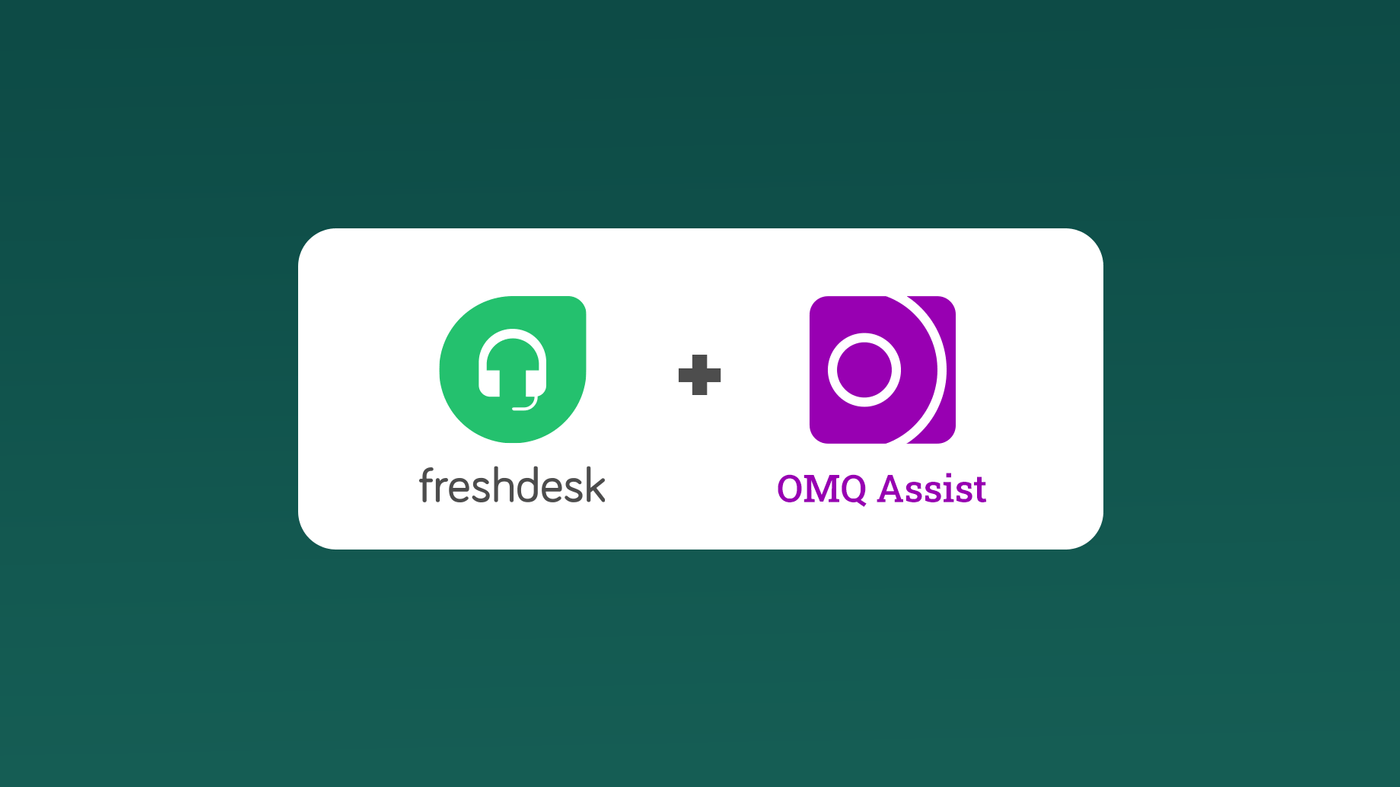
Together with Freshdesk and the integration of OMQ Assist, you can significantly increase the productivity of your service agents. As an app, OMQ Assist automatically integrates to your Freshdesk ticket system and answers customer inquiries automatically.
Customer service is not only simplified, but also improved. The answering process is made more efficient by providing the agents with reply text modules. The OMQ software automatically generates answers with the help of Artificial Intelligence. In this article we show how to integrate OMQ Assist to Freshdesk.
Solve inquiries with a click - with OMQ Assist
When the ticket is opened, OMQ Assist reads the e-mail automatically and immediately suggests matching solutions in the form of reply text modules. In this way, the service agents are supported in answering the service inquiries.
The service agent selects one of the suggested answer options, which are then inserted into the email with a click of the mouse. The service agent puts together a complete reply email with just a few clicks. The mail can then be sent directly.
OMQ knowledge base
The core of the OMQ system is the central OMQ knowledge database, which collects and manages service knowledge. Thanks to the OMQ AI technology used, the knowledge base learns across all channels and becomes more precise with every request.
The system uses feedback from both customers and service employees to continuously improve the quality of the answers. All OMQ products are linked to the central knowledge base. This means that all communication channels are supplied with the same service knowledge.
Freshdesk’s cloud-based help desk system
Freshdesk is a cloud-based help desk system, that solves customer requests across the various service channels. It also automates workflows, offers self-service options, manages SLAs and creates reports. Freshdesk provides solutions to Bridgestone, HP, Harvard University and DHL, among others.
OMQ Assist for Freshdesk
OMQ Assist can be used immediately after integration, because no extensive training is required. With the help of our plug-in, every service employee is able to compose reply e-mails that always show the same high service quality on all channels.
The e-mails that land in the mailbox are read and understood by OMQ Assist in real time. In addition, matching questions and answers from the knowledge base are displayed directly on the left. If the service employee clicks on “reply by e-mail”, these can be used as text modules for the reply e-mail. In case only a certain part of the email needs to be analyzed, this text passage can be marked as follows: Ctrl key + right click - then you simply select “OMQ Assist”. Not only the customer’s request is analyzed, but also the language, which can also be adjusted manually if required.
How to integrate OMQ Assist to Freshdesk
Log into your Freshdesk system. On the help desk user interface, click on the “Admin” button, which is located on the far left of the bar (gear symbol).

Then you scroll down to the “Helpdesk productivity”, where you select “Apps”.

If you now click on “Get More Apps”, you can search for apps. Enter “OMQ Assist” and click on Install.

You will be directed to a page where you can log in with your OMQ login information or create a new OMQ account. To log in you need an API key, which is used to identify the connection in the ticket system. When a new, free OMQ account is created, this API key is generated automatically.
OMQ customers who already have an account can generate an API key for a new Assist connection in the OMQ knowledge base under the “Assist” module. This is generated automatically by clicking on the “plus icon” at the top left.

If you don’t have an OMQ account yet, click on “No account yet? Click here to create one. ”.

After successful installation, an orange box will appear above the “Apps” page, telling you that the installation has been successfully completed. You can also find “OMQ Assist” on the apps page.

Settings
Select “Admin” again on the user interface and scroll down to “Helpdesk Productivity”. There you can go to “Apps” and select OMQ Assist, then click on “Settings” (gear symbol).

Now you can make adjustments to the settings. Here you can see and change the login information.
Open OMQ knowledge base
Click on the OMQ Assist icon in the sidebar on the left, which appears after the installation was successful. The database opens, and you can add as many categories and questions as you like.
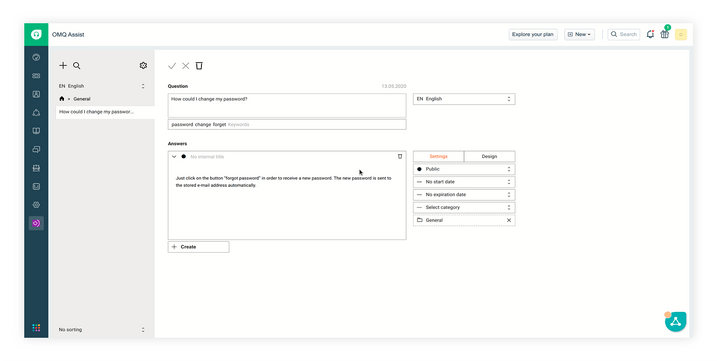
If you need help creating new questions and answers in the OMQ knowledge base, please contact us.
Select a ticket and answer with OMQ Assist
Click on “Tickets” in the left sidebar and choose one.
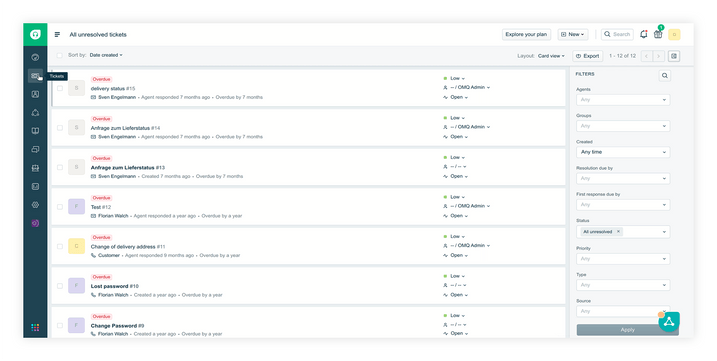
When the ticket opens, a new field opens on the right with three options to choose from:
- Time Logs
- To-Do
- OMQ Assist
Select OMQ Assist.

OMQ Assist analyzes the request and shows you matching questions with their answers from the knowledge base.
You also have the option to search for specific answers in the knowledge base with the search field. To do this, you use the search function. The field displays two areas: in the upper area the entries for a search term are displayed, while in the lower area suitable questions and answers on the searched topic appear.

The autocomplete
Auto-complete displays all questions and answers that are available in the knowledge base on this topic. With each additional search term, the auto-complete is keeps processing the information and the service employee is directed to the correct solution.
You can then easily select the matching questions with a click.
As soon as the appropriate answer has been selected from the OMQ Assist sidebar, it is inserted as a text module above the customer email. The selected question is then highlighted in purple in the right area. If a customer e-mail contains more than one question, different text modules can also be added to answer each of them.

To read the entry as preview before entering it and to see it in a large preview, click on the new window icon on the right corner of every suggested question.
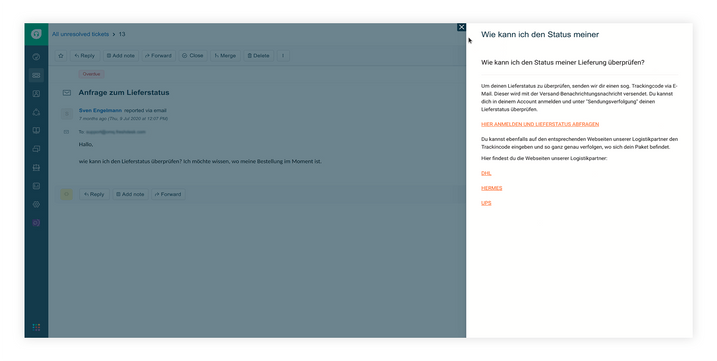
If an inserted text module has to be deleted from the reply mail, both the text and the inserted elements can simply be edited out using the backspace or delete key.
How do I add reply text modules at the cursor position?
To insert reply text modules at the cursor position, first open “Tickets” again. With your selected ticket you now go to “Reply”.
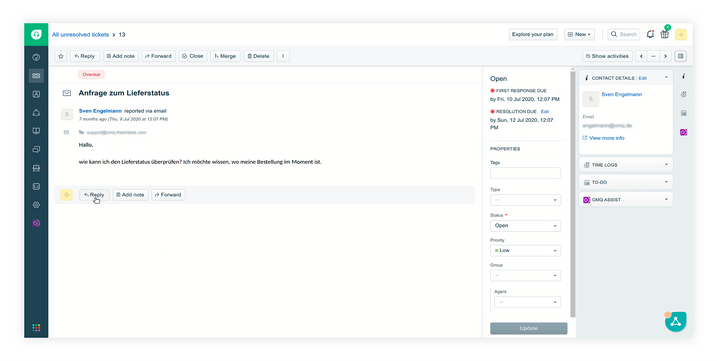
The draft email opens automatically and contains a salutation and an ending.
If you then click on OMQ Assist, the question and answer for the inquiry will be provided by the system and inserted at the cursor position with a click.

Benefits with OMQ Assist
With OMQ Assist, the reply mail was composed with just a few clicks and can be sent to the customer immediately. The manual effort for the service agents is significantly reduced. Customer satisfaction is increased because customers receive an answer faster and service agents have more time to deal with individual inquiries.
Any questions?
If you have any questions about us, our system or our products, you can contact us here or request a demo. We are looking forward to welcoming you.